How To Add and Take a Screenshot on Roku TV
13:17 | 16/02/2022 Print
 |
| How To Add and Take a Screenshot on Roku TV |
We’re all accustomed to taking screenshots on our Android phones, Apple devices, and computers, but you can also take screenshots on your smart TV or streaming device. It’s just more complicated, and it depends on what you’re taking a screenshot of in the first place.
These devices can prevent you from screenshotting movies and TV shows you’re watching, thanks to high-bandwidth digital content protection (HDCP). However, it never hurts to try. And there may even come a time when you need to upload a screenshot of your device’s interface—if you’re troubleshooting, for example.
On the plus side, you can take screenshots without the use of paid apps on Roku TV. Here’s how:
How to Take a Screenshot on Roku
To get started, we have to first enable Dev tools on the Roku. To do this grab the Roku remote and press the following keys to reveal a secret menu.
Roku users can grab screenshots using the web browser of a PC connected to the same network as the streaming device.
- First, you need to enter developer mode on your Roku device. Using the Roku remote or remote controller app, tap the Home three times, the Up button two times, then Right, Left, Right.
- Select “Enable installer and restart” or “Disable installer and restart.” (whichever is listed first)
- After your Roku reboots, go to Settings > System > About.
- Write down the device’s IP address.
- Next, Open a browser window on your computer.
- Type in the Roku’s IP address.
- Enter your username and password to log in.
- Once you’re logged in, click “Utilities.”
- Click on the “Screenshot” button and the screenshot image will appear on the screen. Right-click the picture then select “save image” to download it to your PC.
Here’s the screenshot of your Roku device. You can now download it to your computer by right-clicking on the image and selecting save as. The resolution is the same as your Roku native resolution, in our case, it was 1280x720p, JPG for Roku Express 2017.
How to Add a Screenshot on Roku
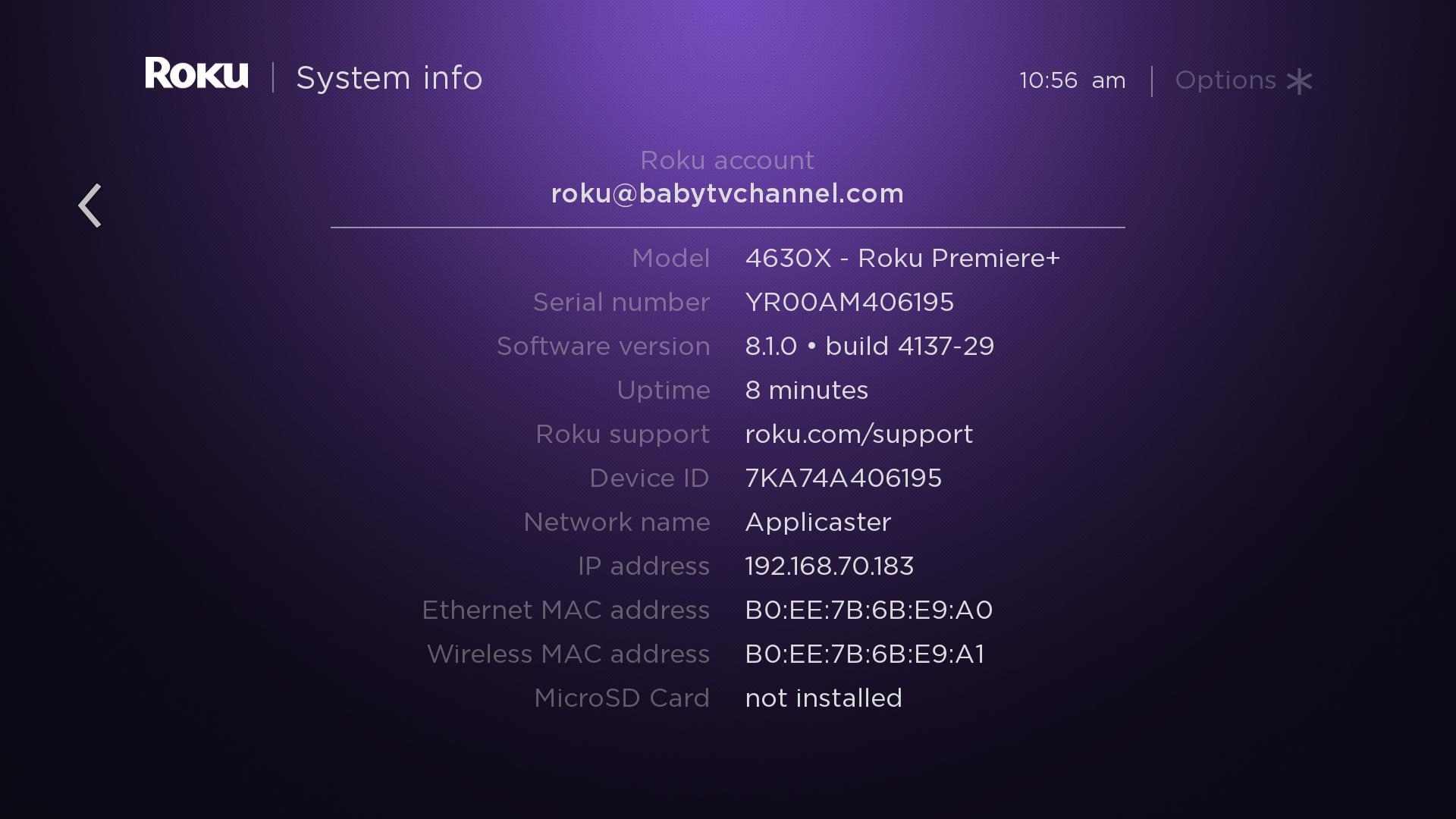 |
| Photo: applicaster.zendesk |
The Screenshots page lets you add images of your Direct Publisher channel that will be displayed when users click on your channel while browsing the Roku Channel Store. This enables users to preview your channel before adding it to their Roku devices and enhances the overall marketing of your channel.
To add screenshots of your channel, follow these steps:
-
Click Add a Screenshot, and then select a 1920x1080 image (JPEG or PNG) that demonstrates your channel's user experience or catalog. Repeat these steps for each screenshot to be added. You can upload up to six screenshots that you have generated.
Alternatively, you can click Auto-generate to have the Direct Publisher tool provide a single screenshot of your channel.
- If your channel is configured for multiple languages (you selected two or more languages in the Properties page), select a language from the drop-down list and repeat step 1 to provide different screenshots for each language selected. Your localized screenshots will be displayed on Roku devices set to the corresponding language. The screenshots will also be displayed online in regions where the corresponding language is the primary one, or where the user's Roku account is linked to a Channel Store where that language is the primary one.
- Click Save. The Preview and Publish page opens.
- Select Support Information to provide your channel's customer support information.
Can you screenshot on a TCL Roku TV?
When you want to display content from your phone or tablet on a nearby TV, you may be able to use screen mirroring. This feature allows you to replicate (or “mirror”) the screen of your compatible Android or Windows device wirelessly onto your TV screen. With screen mirroring, you can send web pages, videos, photos, music, and more to your compatible Roku® streaming player or Roku TV™. In other words, whatever you see and do on your mobile device appears on your TV.
To use screen mirroring, you must first set up and enable the feature on your Android or Windows device and then request a connection to your Roku device. Once you confirm the request and the connection is established, you can see your mobile screen on your TV and control it from your phone or tablet.
How to screen share on Roku TV?
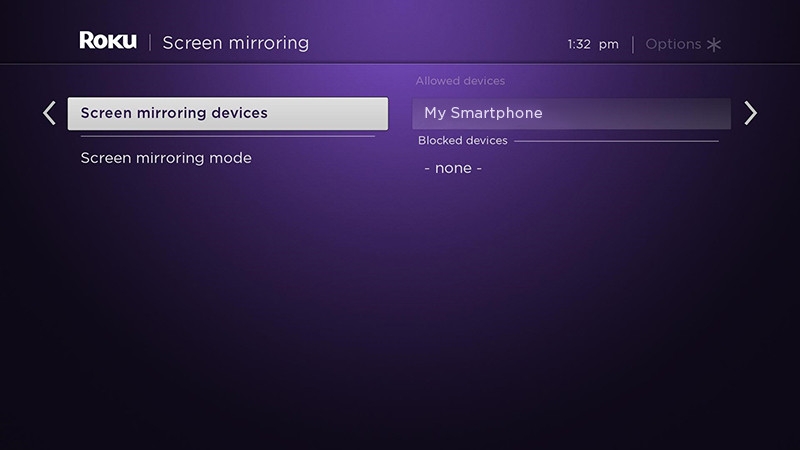 |
| Photo: support.roku |
To cast content from your iPhone to your Roku, go to Settings > System > Screen mirroring and choose Prompt or Always allow. Then tap the cast icon in an app on your iPhone or download the Roku app and go to Devices > Media.
Note: It is important that your iPhone and Roku devices are both on the same WiFi network. You can find out which WiFi network your Roku device is connected to by going to Settings > Network > About on your Roku device. Then you can change your WiFi network by going to Settings > Network > Set up connection and selecting Wireless.
- Go to Settings on your Roku device. You can find this by pressing the Home button on your Roku remote and pressing the left directional button. Then scroll to the bottom of the list in the left sidebar.
- Then choose System. You can do this by pressing the OK button on your remote or pressing the right directional button.
- Next, choose Screen mirroring.
- Then click Screen Mirroring Mode and choose Prompt or Always allow. Click the OK button on your remote to choose one of the selected options. You can tell which one you selected by looking for the checkmark next to it.
- Then tap the cast icon in the app. You can find this button on YouTube after tapping a video you are watching.
- Then choose your Roku device from the pop-up list. If you do not see your Roku device listed, make sure to check out our guide on how to set up your Roku device.
How to screen mirror from an iPhone or iPad to Roku
If you want to mirror your entire iPhone or iPad screen to your Roku instead of streaming content directly from an app, you can use the "Screen Mirroring" option in the Control Center.
1. Open the Control Center on your device. On most recent devices, the Control Center can be accessed by swiping down from the upper-right corner of your home screen or lock screen. On older devices (those without a home button), access the Control Center by swiping up from the bottom of the home screen or lock screen.
2. Tap "Screen Mirroring" in the Control Center.
3. In the pop-up, select the name of your Roku device.
4. An AirPlay passcode may appear on your Roku screen — if so, enter the code in the pop-up on your iPhone or iPad.
5. Your entire iPhone or iPad screen should then begin mirroring onto your Roku.
How to screen mirror from Mac to Roku
Just like on the iPhone and iPad, you can AirPlay or screen mirror from your Mac to Roku.
To screen mirror your Mac to Roku:
1. Make sure the AirPlay option is turned on on your Mac computer. If you don't see the AirPlay icon (a square with a triangle popping out of it) in the menu bar at the top of your screen, open System Preferences and select "Displays." At the bottom of the Displays page, check the box next to "Show mirroring options in the menu bar when available."
2. Once the AirPlay option is turned on and you're in range of your Roku TV, you can then click the AirPlay button in the menu bar at the top of your screen and select your Roku device from the list.
3. An AirPlay passcode may appear on your Roku screen — if so, enter the code in the pop-up on your Mac.
4. Your entire Mac screen should then begin mirroring onto your Roku.
To AirPlay from Mac to Roku:
1. Go to the website or app — like Hulu or Amazon Prime Video — you want to AirPlay from, and begin playing the video.
2. Click the AirPlay icon in the video playback controls — depending on the site, it's usually located in the upper-left or upper-right corner.
3. Select your Roku device in the pop-up, and your content should begin playing on your TV screen.
Why does the Roku screenshot not working?The screenshot utility enables developers to capture images of sideloaded channels. These images can be uploaded with a channel submission to showcase in the Channel Store after publication. To take a screenshot:
Screenshots will only work for sideloaded channels and static content, so screenshots of video will not work. FHD (1920x1080) screenshots also require a 4K-capable Roku set to 1080p or 4K UHD display type. |
 How To Set Up and Reset Roku Device In Easy Steps and Without Remote How To Set Up and Reset Roku Device In Easy Steps and Without Remote Setting up a Roku player is generally the same regardless of which model you have. This post guides how to set up and reset Roku ... |
 How to Watch FREE Super Bowl 2022 on Roku in The US and Around The World How to Watch FREE Super Bowl 2022 on Roku in The US and Around The World If you are a Super Bowl fan, you must have searched for ways to stream the big game on your TV without a cable. Here's ... |
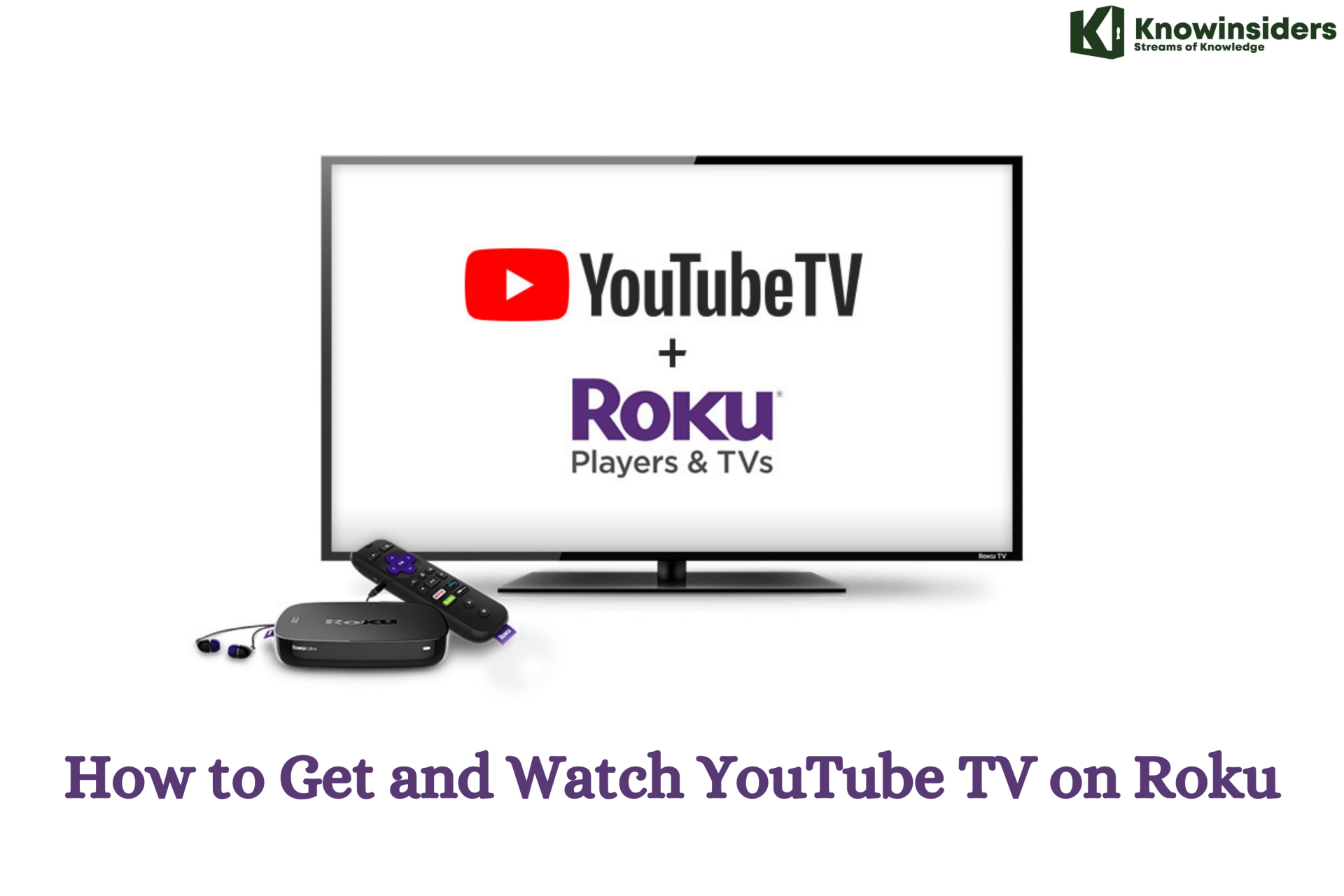 How to Get and Watch YouTube TV on Roku for Free and Cost How to Get and Watch YouTube TV on Roku for Free and Cost Most Roku devices include the YouTube TV app in the Roku Channel Store. This guides how to watch YouTube TV on Roku even while the ... |
Laelia Yang
Article URL: https://knowinsiders.com/how-to-add-and-take-a-screenshot-on-roku-tv-34083.html
All rights reserved by KnowInsider
