How to Change Your Web Browser in Windows 11 for The First Time
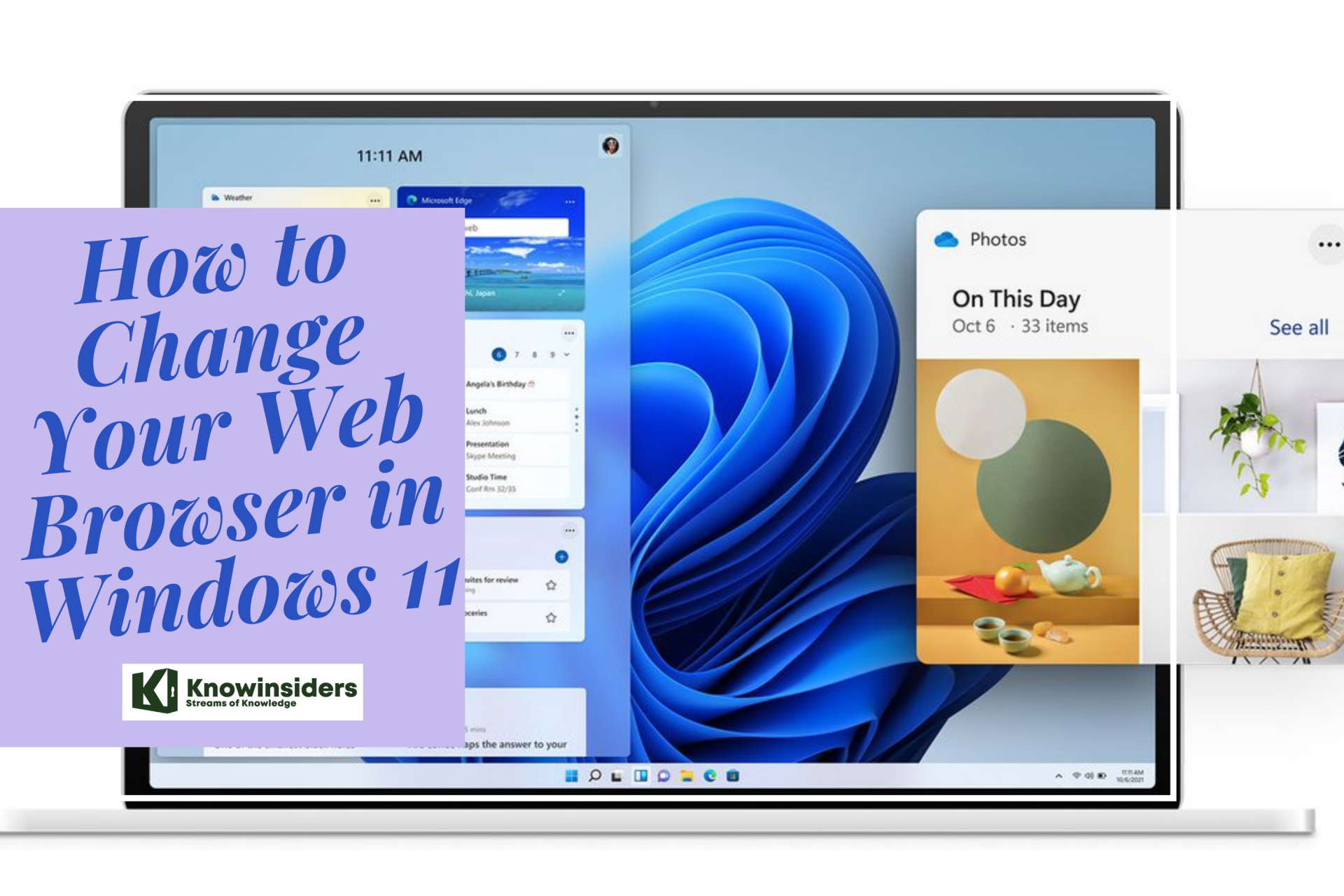 |
| Way to change web browser in Windows 11. Photo: KnowInsiders |
If you’ve updated your PC from Windows 10 to Windows 11, you may have noticed that when you click on a link for a website, a PDF document, or a variety of other file types, you will now be sent to Microsoft’s Edge browser. In its new version of Windows, Microsoft seems to have become especially aggressive in pushing its own apps over the apps that had been installed as defaults before the upgrade. In other words, Edge suddenly became your default browser.
While Microsoft Edge is arguably the best browser for Windows users since it's based on the Chromium engine developed by Google, and it packs a lot of cool features, for example, vertical tabs, collections, extensions, Kids Mode, password monitor, and cross-platform support, many users still prefer other applications like Google Chrome, Mozilla Firefox, and Opera — to name a few.
Why should I change my default browser?
Frankly, there isn’t a specific reason why you should do that and you shouldn’t if you don’t really want to. It’s all down to personal choice and preference.
Some users have grown accustomed to working on certain browsers, while others have no problem using the default built-in one that Microsoft provides, which in this case is Edge.
Only do this if you are comfortable moving to a different experience and are familiar with the browser you are about to switch to.
There aren’t that many changes from the previous operating system, but if want to keep track of all Windows 11 and Windows 10 differences and similarities, we got you covered.
Even more, thoroughly revise the Windows 11 system requirements, just to be sure that you will be able to run it on your device, the second it comes out.
How to replace the default web browser on Windows 11?
To replace or set a new web browser as default on Windows 11, do the following steps:-
Step 1. First, install your favorite browser on your computer that you would like to set and use as a default web browser.
Step 2. Now, open the Settings app and then click on the Apps category from the left side pane. Then, click the Default apps tab on the right side of the Apps category.
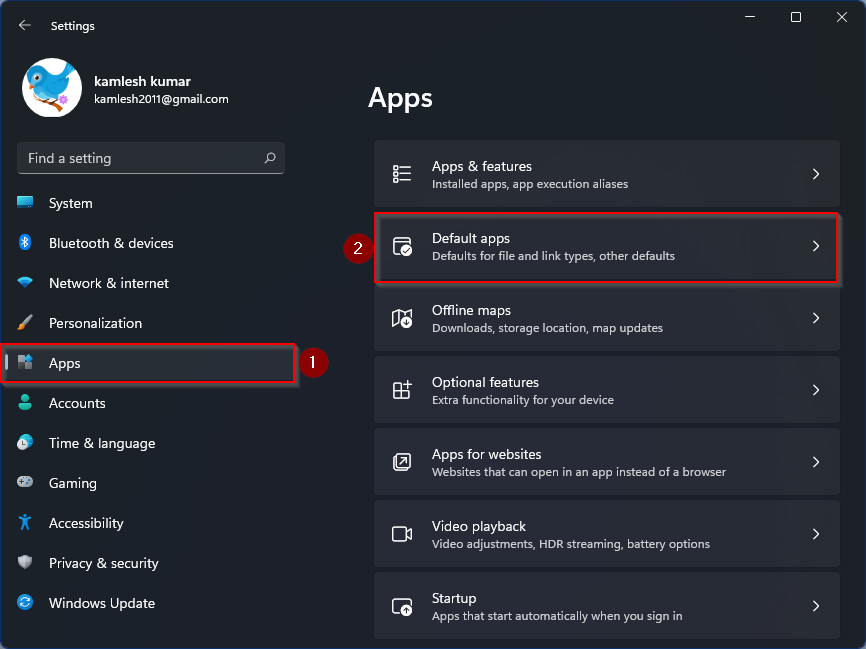 |
| Photo: gearupwindows |
Step 3. Now, on the right side pane, scroll down to see the entry of your browser. Click on the browser entry that you want to set as default. For instance, we want to set Google Chrome as the default webs browser on my PC. Hence we need to click on Chrome browser entry.
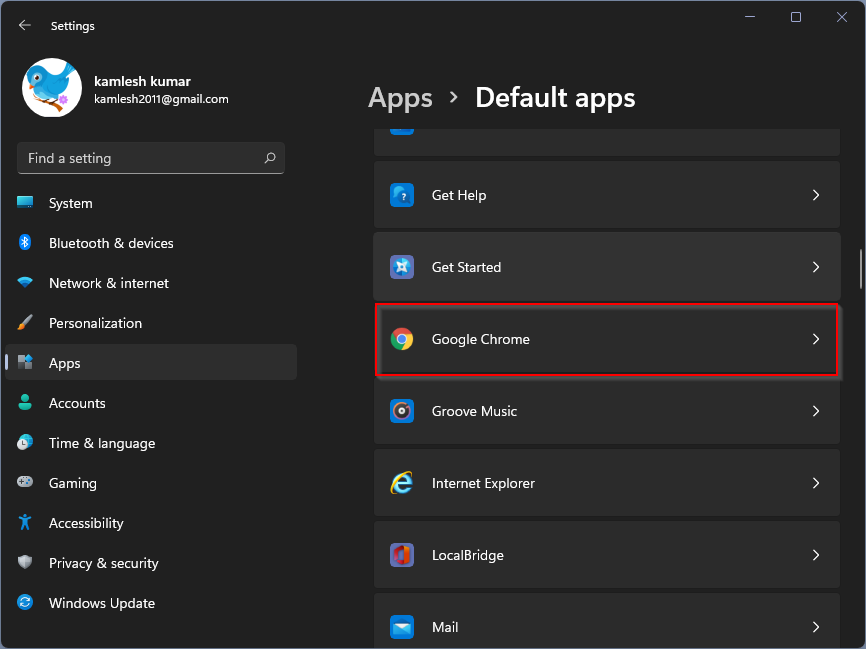 |
| Photo: gearupwindows |
Step 4. Click on Microsoft Edge under .htm option.
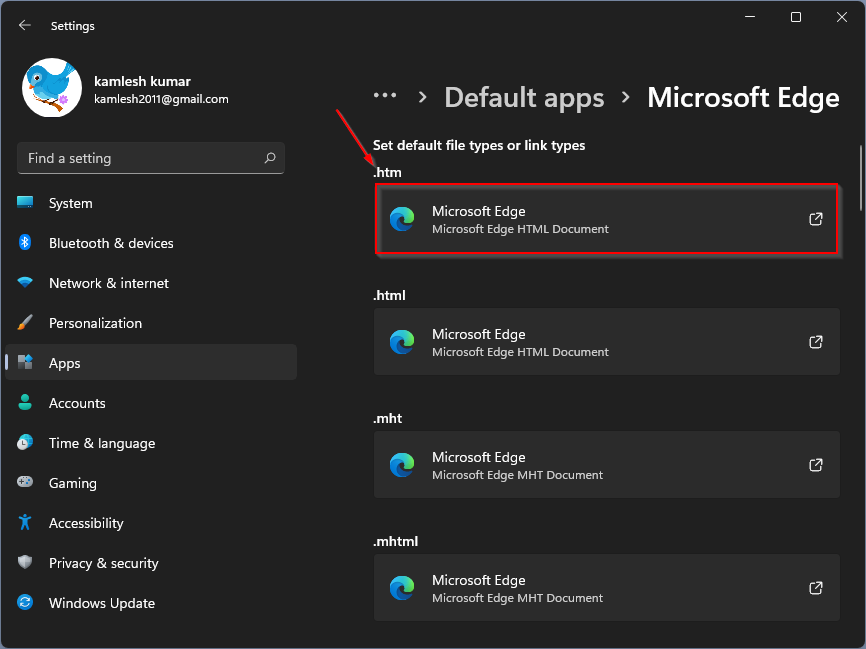 |
| Photo: gearupwindows |
Step 5. Select Google Chrome in the flyout that opens. Now, click on the OK button.
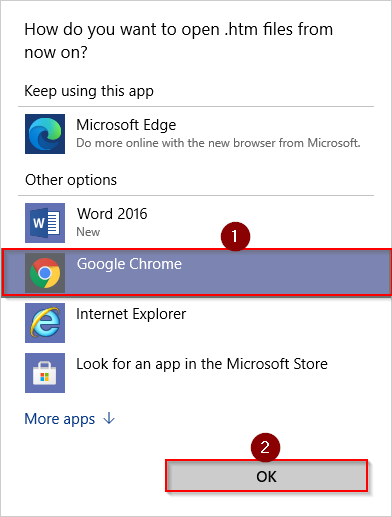 |
| Photo: gearupwindows |
Step 6. Now, you will see, Microsoft Edge has been replaced with Google Chrome. That means if you double-click on a .htm file, it will open in Google Chrome browser now.
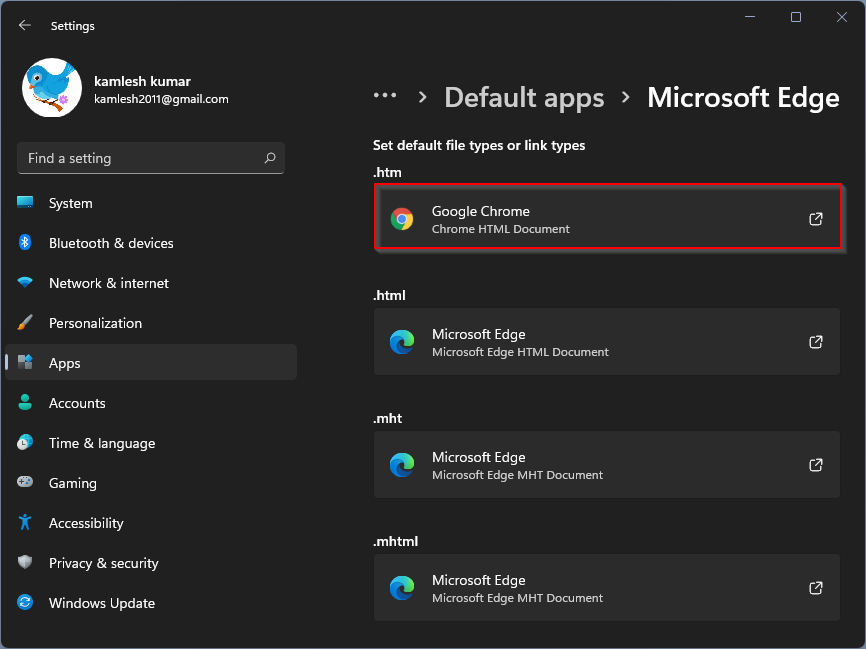 |
| Photo: gearupwindows |
Step 7. You need to repeat above steps 4 to 7 for these file or link types if you want to open them also with Google Chrome browser:-
* .html
* .shtml
* .svg
* .webp
* .xht
* FTP
* HTML
* HTTPS
Once you complete the above steps, the selected file extensions file or link will open in the default web browser that you have chosen in the above steps.
| Although it appears that this time around is a lot more difficult to make another browser the default, consider that Windows 11 still hasn't been officially finalized, and the process may change in the final product. For instance, currently, if you open Microsoft Edge on edge://settings/defaultBrowser click the "Make default" button makes the browser the new default without additional steps, but if you click the same option on other browsers, you will only be directed to the "Default apps" page, which might indicate that the extra steps are temporary. |
Why Is Windows 11 Like This?
At this point, you might wonder why this process is so complicated. The cynical answer is that Microsoft has a history of trying to promote its own products over competitors. If it takes 30 clicks to change a series of confusing file types that most users might not even understand, more people might give up and stay on Edge.
The sneaky part here is that this approach technically gives you more control—you can technically set a different browser for PDFs than you use for regular links. A better-designed operating system might offer one button to change the entire default browser choice, and optionally let users have more granular control if they choose. But for now we’re stuck with this complicated mess.
 How To Change Your Windows 11 Wallpaper With Easy Steps How To Change Your Windows 11 Wallpaper With Easy Steps While waiting for Windows 11 to be officially released, let’s explore how to change Windows 11 wallpaper with easy steps. |
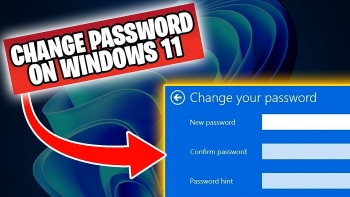 How to Change Your Password in Windows 11 How to Change Your Password in Windows 11 To change your username and password in Windows 11 is extremely easy and not so different from the procedure applied in the previous OS version. ... |
 How to Change the Default Browser in Windows 11 How to Change the Default Browser in Windows 11 Microsoft’s upcoming release of Windows 11 will make it even harder to switch default browsers and ignores browser defaults in new areas of the operating ... |


























