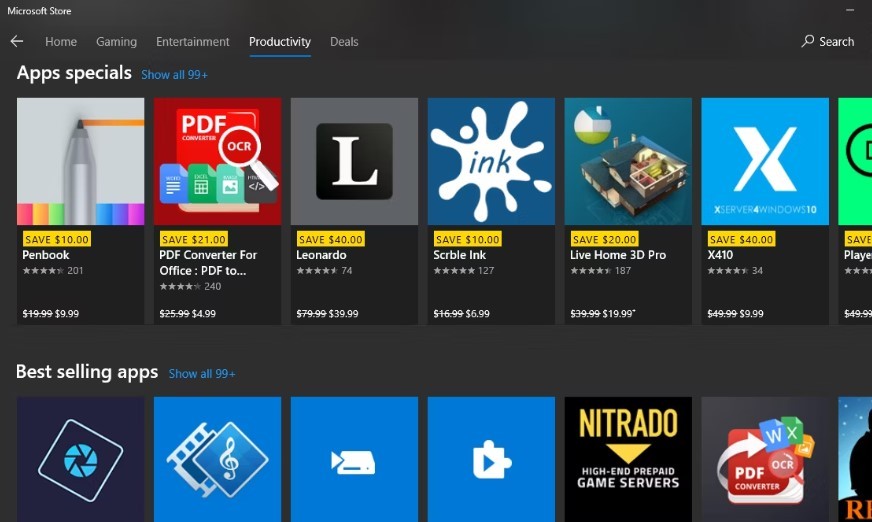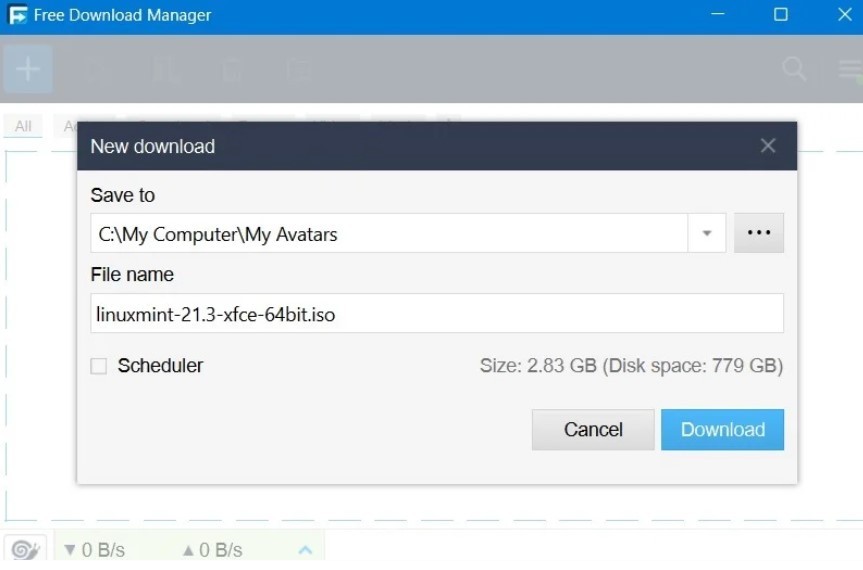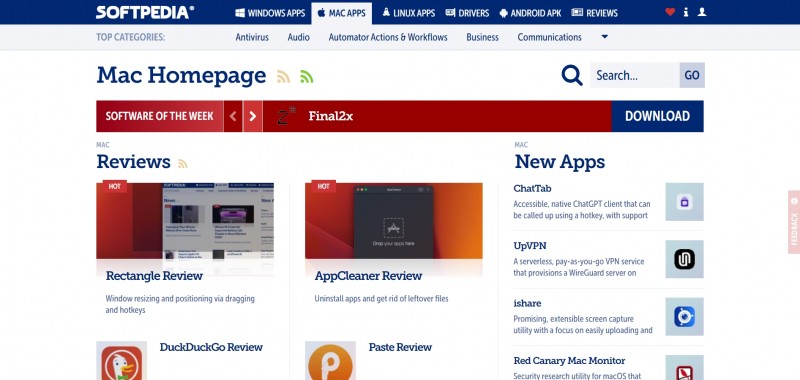The Sumplest Ways To Take Screenshot on Windowns 7, 8
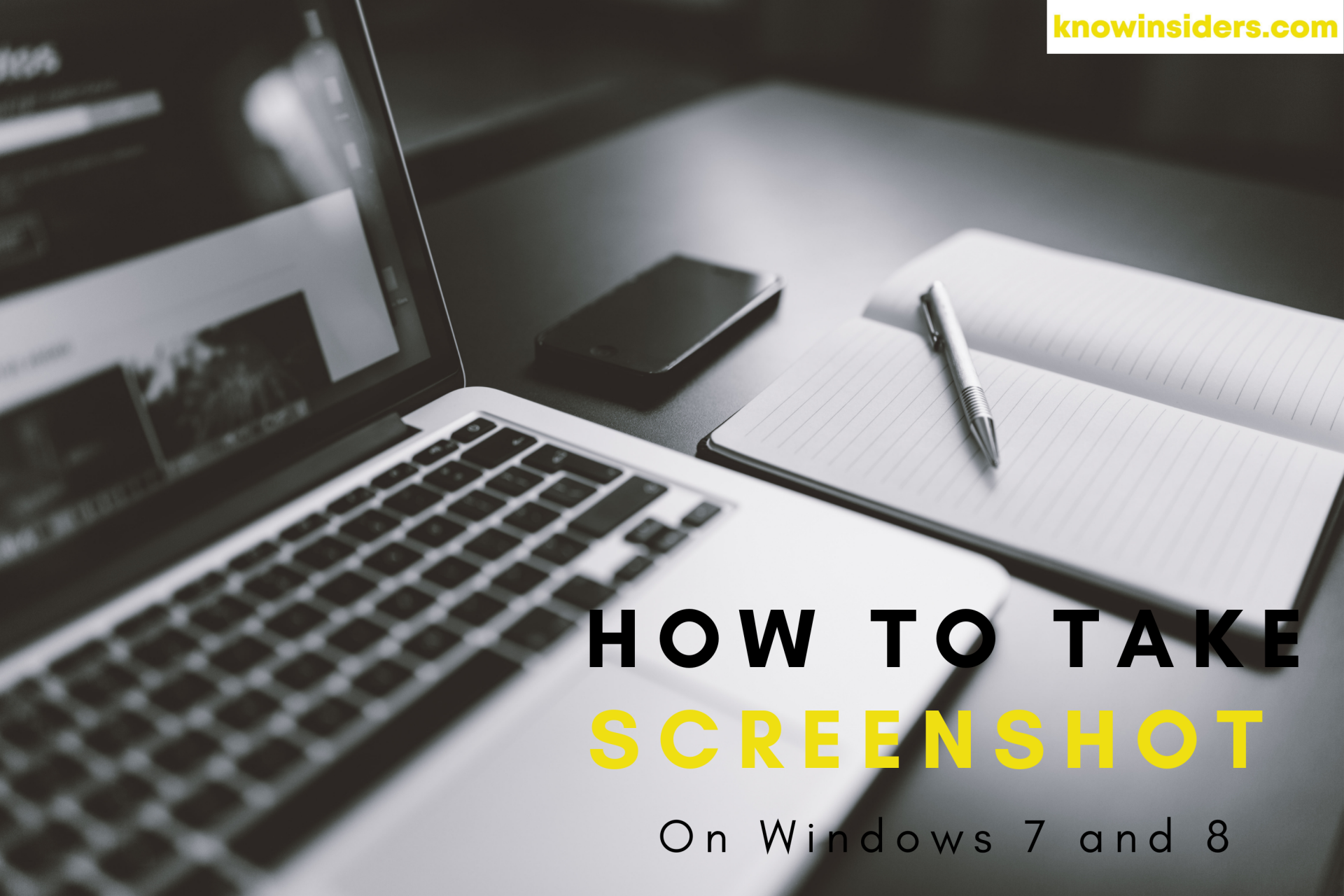 |
| Photo KnowInsiders |
Learning how to take a screenshot on Windows systems is the simplest way to preserve or share any visual content from a website, program, or video game. You can take it and send it via email, social media, or file-sharing sites with just a few clicks.
Take Screenshot on Windows 7, 8 with PrintScreen
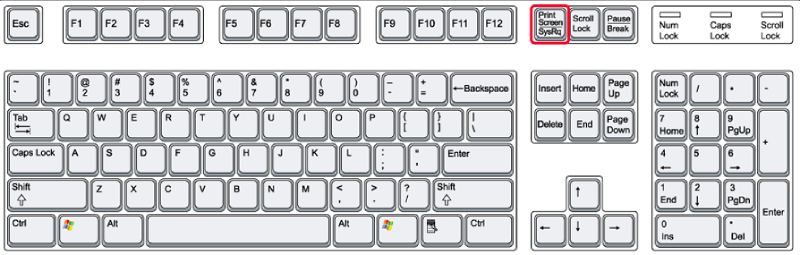 |
| Photo easepdf |
There's a built-in screenshot feature on all Windows systems that allows users to take quick screenshots using the "PrintScreen" key on your keyboard. The "PrintScreen" key may also appear as "PrtScn", "PrntScrn", "Print Scr" or others on different keyboards. Usually, it's located on the right side of the "F12" key. You can get a quick view of the Windows keyboard layouts to find your "PrintScreen" key.
When you press the "Print Screen" key, the Windows system will automatically capture the full screen you're viewing, although you may have no feeling of what happened. However, the captured screenshot will not be saved on your computer, you'll have to open Microsoft Paint or another dialog to and press "Paste", then the screenshot you just took will appear.
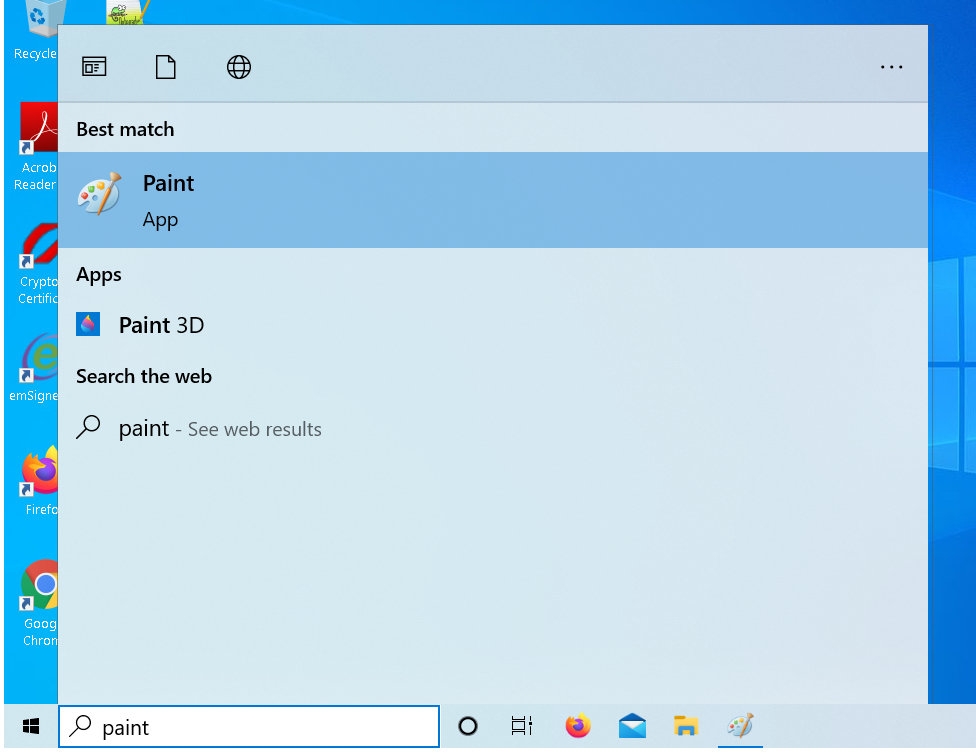 |
| Photo dtechy |
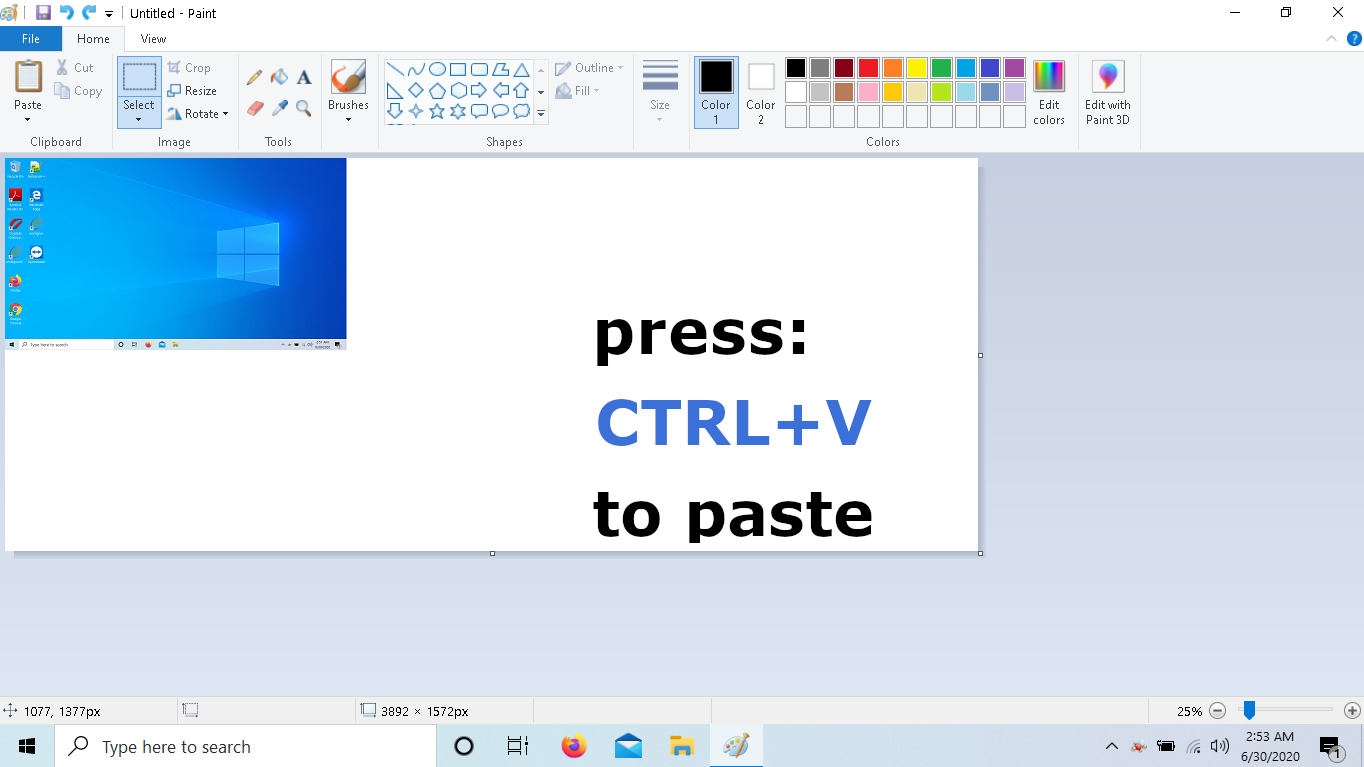 |
| Photo dtechy |
To take a screenshot of a working window, just press the shortcut "Alt + PrtScn" and paste it to any dialog or document. To capture an entire and save the screenshot, please go for the "Windows icon key + PrtScn" combination, and you can view the screenshot on this location "C:UsersYour User NamePicturesScreenshots".
| Windows Screenshot shortcuts Summary: Capture full screen: PrtScn or Ctrl + PrtScn Capture a Window: Alt + PrtScn Capture full screen and save: Windows key + PrtScn |
| How to Save and Share the Screenshot One of the easiest ways to save a screenshot taken with the print screen key is to paste it into your photo editing software of choice. For example, you can use Microsoft Paint, which comes free with all relevant versions of Windows. Open up Paint and press Ctrl + V to paste the screenshot. You can also right-click and select Paste from the dropdown menu. From there, you can edit the file as you want before saving it (Ctrl + S) in the image format you prefer. If you use Windows 10, you can also use Paint 3D. But if you want to use a more powerful image editor, we recommend a specialized tool. It’s also possible to paste the screenshot directly into an email or a social media message. It’s one of the fastest ways to share what’s on your screen without jumping on a call. Press the print screen key, paste it in, press Send, and it’s on its way. If you want more control over your screenshots, like capturing a tab, you can use the built-in Windows “Snipping Tool” or other third-party apps or software. That way, you won’t have to crop away the toolbar or other elements manually. |
Take Screenshot on Windows 7, 8 with PrintScreen with Microsoft Edge
One interesting thing about Microsoft Edge is that the latest version has built-in screenshotting.
You don’t need to install any additional plugins. Just open up the browser, and start taking screenshots. Use the shortcut Ctrl + Shift + S to open the “Web Capture” overlay.
You can then choose between free selection or capture the whole page.
The full-page capture doesn’t rely on multiple partial screenshots and scrolling. So a floating bar won’t ruin your screenshot.
Once you’ve captured the page, you can then use the available draw and erase tools to highlight items on the page or make annotations.
Beyond that, you can share, copy, or save the screenshot (the default screenshots folder is /User/Downloads/).
| Why screenshots are necessary? for the presentation of your work or project for office use for personal use such as saving memes for taking notes capture screenshot when the image is not available for download. |
Take Screenshot on Windows 7, 8 with Snipping Tool
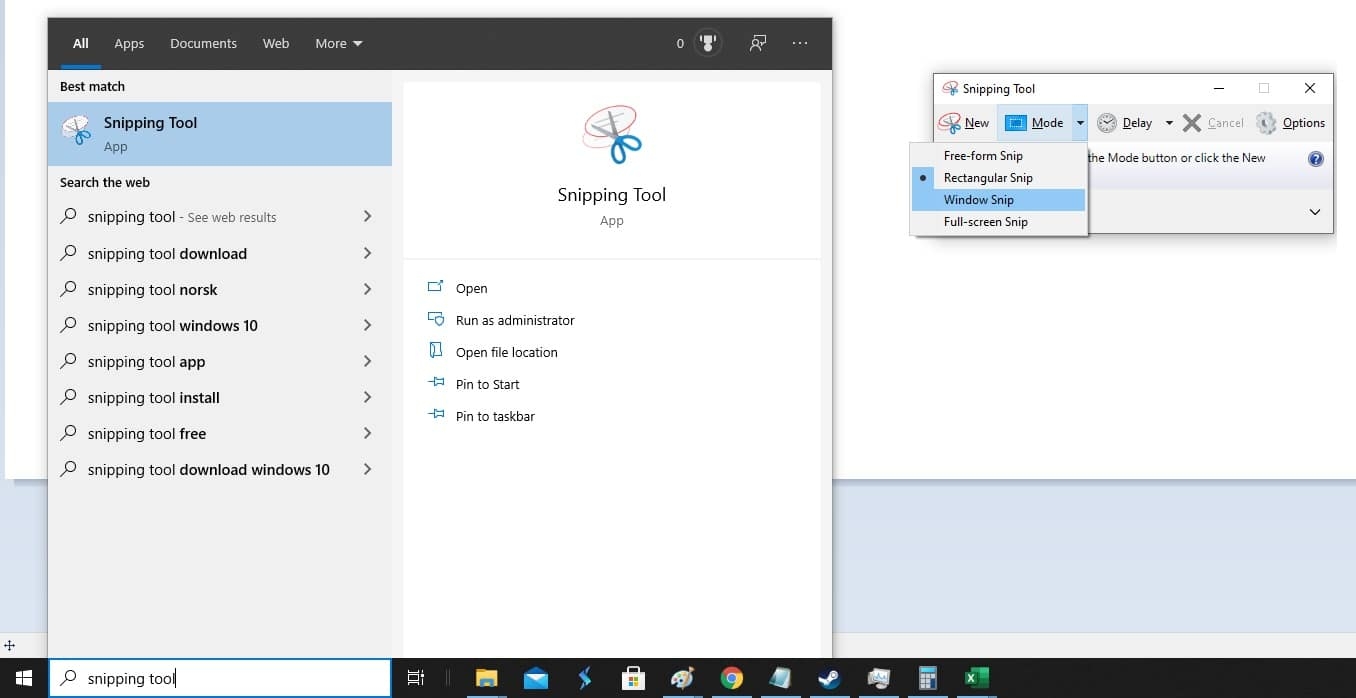 |
| Photo kinsta |
Except for the "PrintScreen" shortcuts and Microsoft Edge, there's also another build-in capturing program on Windows 7 and later versions to help you take flexible screenshots of an entire or partial of the screen. The program is called the Snipping Tool.
Step 1. Open the Snipping Tool
The most convenient way to open the Snipping Tool on Windows is to use the startup option. Click the "Start" button and type "spinning tool" on the search bar, and select it in the match result to open it.
Step 2. Choose a snipping mode
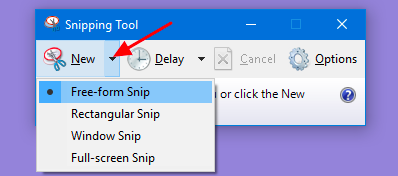 |
| Photo easepdf |
Select "New" on the menu bar to pull down a snipping mode list. You can choose from Full-screen, Windows, Rectangular, and Free-form Snip. The "Free-form Snip" will draw a free-form shape around the object, while "Rectangular Snip" will draw a rectangular box on the object to form a rectangular selected area. Just choose a model according to your requirements.
Step 3. Take a screenshot
When you select a snipping mode, you can start to take a screenshot. If you're in "Windows Snip" mode, select which open program you want to capture by highlighting your mouse over the window and left-clicking on it. Then you'll get a screenshot of that open window displayed on the Snipping Tool.
To capture a portion of the screen or any object on your computer, just choose "Rectangular" or "Free-form" mode and draw a selected part by left-clicking with your mouse. When you let go of the mouse, you'll see the selected portion has been captured.
Step 4. Save the screenshot
Click the "Save" button on top to save the screenshot to your computer. You can also choose "Copy" to make a copy to the clipboard or select "Email" to send it to others as an email attachment.
| Keyboard Shortcut | What It Does |
| Ctrl + PrtScn / Alt + N | Takes a new screenshot with the Snipping Tool app (when it’s open). |
| Alt + M | Changes between different modes (free-form, rectangular, window, and full-screen). |
| Alt + D | Sets a delay for the screenshot. |
| CTRL + S | Saves the screenshot. |
| CTRL + C | Copies the screenshot to your clipboard. |
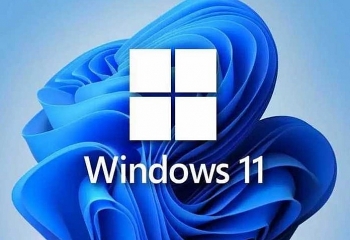 How To Take A Screenshot In Windows 11: Simplest Ways To Capture How To Take A Screenshot In Windows 11: Simplest Ways To Capture There are a lot of different ways to take a screenshot in Windows 11, including of using Snip, Sketch, PrtSc Key. |
 How to Screenshot on Windows 10 with 7 Quick & Easy Ways How to Screenshot on Windows 10 with 7 Quick & Easy Ways How to take a screenshot on Windows 10? We have 7 quick and easy ways to capture the screen. Check it out! |
 45 Basic but Essential Shortcuts on Computer Keyboards 45 Basic but Essential Shortcuts on Computer Keyboards Compared to reaching for the mouse or navigating a menu, a single keyboard shortcut shaves a moment off your task. That's why it's important to ... |