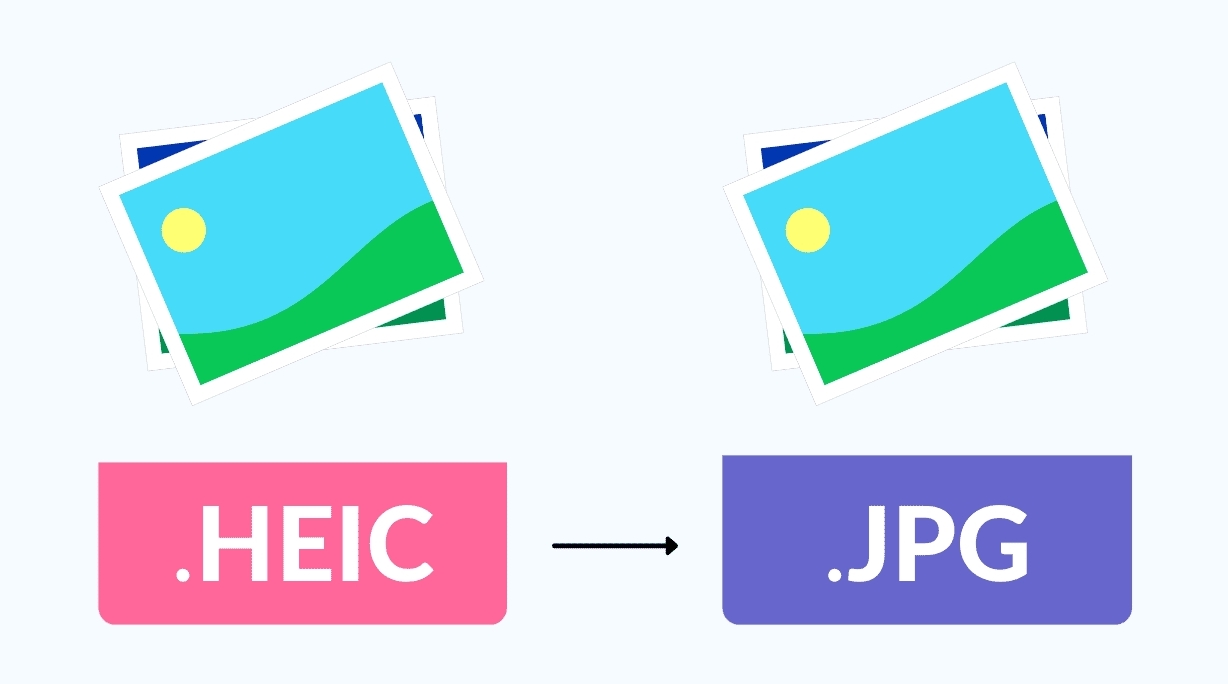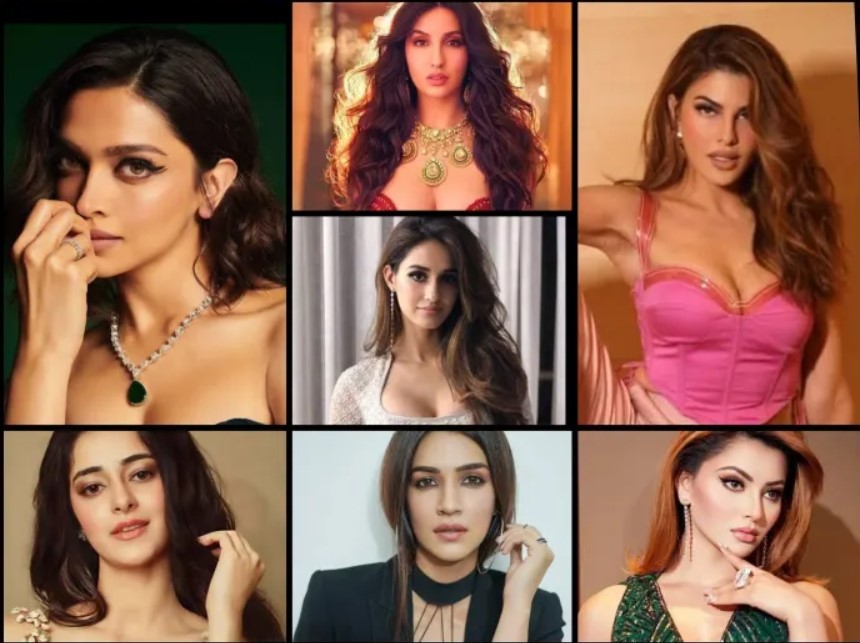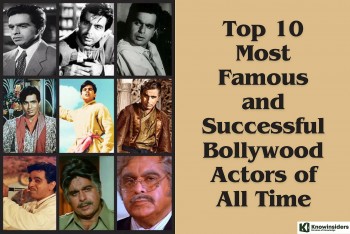How To Convert iPhone Pictures to JPEG: Step-By-Step Guide
 |
| How to convert iPhone photos to JPG format |
Starting with iOS 11 and continuing on to iOS 13, Apple switched the default camera formats for photos and videos to High-Efficiency Image File Format (HEIF) for images and sequences of images. For photos, that meant using HEIC files instead of JPEG, and the default for videos is now HEVC instead of H264.
These new standards allow for file sizes to be smaller while maintaining the same quality, which means you’ll be able to store more pictures and videos on your iPhone. This relatively new standard, finalized in 2015, supports animations better than more traditional formats such as GIFs, which is useful since animation and video-like sequences are more common these days on phones and for posting to social media.
While this is convenient for file storage purposes, it’s not ideal for posting to the web and other places where it’s useful for images to be formatted in more traditional formats for the web such as JPEG for photographs.
But while they’re not exclusive to Apple, HEIC and HEVC files aren’t yet universally supported. So if you take a HEIC picture on your iPhone and send it to a friend who has a Windows PC, outdated Android phone, or even an older Mac, they won’t be able to view it. Here are some best ways to convert it.
What is HEIC?
 |
| Photo: Macworld UK |
HEIC is the file format name Apple has chosen for the new HEIF standard. HEIF stands for High Efficiency Image Format, and, as the name suggests, is a more streamlined way of storing image files. Using advanced, modern compression methods it allows digital photographs to be created in smaller files sizes, all while retaining higher image quality than its JPEG alternative.
HEIF is based on the HEVC (High Efficiency Video Compression) or H.265 video format already used on newer iPhones.
HEIC isn't actually an Apple invention at all, but was developed by the MPEG group that was also responsible for the AAC format used in iTunes.
Technically, HEIC isn't really a format as such, more of a container for images and audio. The way Apple has outlines its use is to store still images encoded with the HVEC (H.265) video format. This works particularly well with Live Photos, as multiple images can be saved in the HEIC container. The same is true for dual camera images captured on the iPhone X, iPhone XS and other recent dual-cam iPhones.
What advantages does HEIC have over JPEG?
While JPEGs have been the faithful standard of online images for a quarter of a century, times have moved on. Replacing the ageing format with HEIC means that capturing photographs on iPhone or iPad now takes up a lot less of the inbuilt storage.
This is good news, as the increasing quality of images and videos (with 4K@60fps video now becoming standard) means that users are constantly having to watch how much space is left on their devices. Apple's adoption of the new HEIF format goes a long way to alleviating this issue.
This reduction is down to the compression techniques employed by HEIF. In fact, the MPEG group claims that twice as much information can be stored in a HEIF style image as a JPEG one of the same size.
Apple confirms this by stating on its website that "next-generation HEIF compression technology lets you take new photos with the same quality as before but at half the file size. So, snap away." Alternatively, you could opt for higher-res files at the same size as their current JPEGs.
The fact that HEIC also supports 16-bit deep colour images will come as a blessed relief for iPhoneographers who have seen those mystical sunset images compromised by ugly banding caused by the 8 bits currently on offer.
How to Convert iPhone Photos to JPG Using Files App
iOS and iPadOS are quite smart at handling the HEIC/HEIF and JPG/JPEG conversion on the fly. For example, when you attach an image to the Mail app, or send it across via an app, it goes through as a JPG file. But there are times when it doesn’t work, for example, when you AirDrop photos from your iPhone to your Mac.
Overall, The HEIC format is superior to the JPEG format. It takes up less space and supports 16-bit color capture instead of 8-bit. But it only works great as long as you stay in the Apple ecosystem.
If you also use Windows or Android devices, or you’re in a situation where you need to be sure that your photos are in JPG format, you can use the following methods. If you want to switch back to JPEG format as default for new photos, you can change your camera capture format from the Setting app.
You can do this right from within the Files app—no third-party app required.
The simple act of copying photos from the Photos app and pasting them in a folder in the Files app converts the photos from HEIC to JPG format.
Step 1: First, open the Files app on your iPhone or iPad. Here, either choose the “On My iPhone/iPad” location, or a cloud storage option. (If you choose the cloud storage location, the data will be counted against your online storage plan, and the photos won’t always be available offline.)
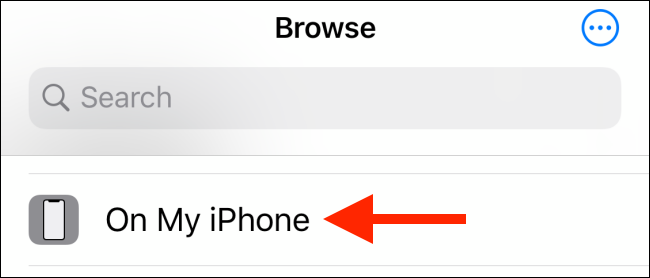 |
| Photo: HowToGeek |
Step 2: Here, tap and hold in the empty area, and choose the “New Folder” option from the popup.
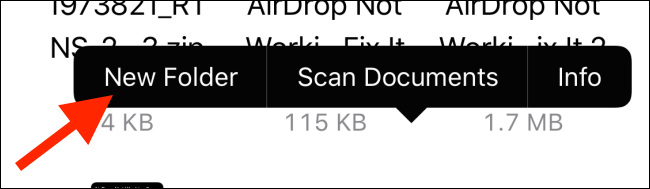 |
| Photo: HowToGeek |
Step 3: Give the folder a name, and tap on the “Done” button.
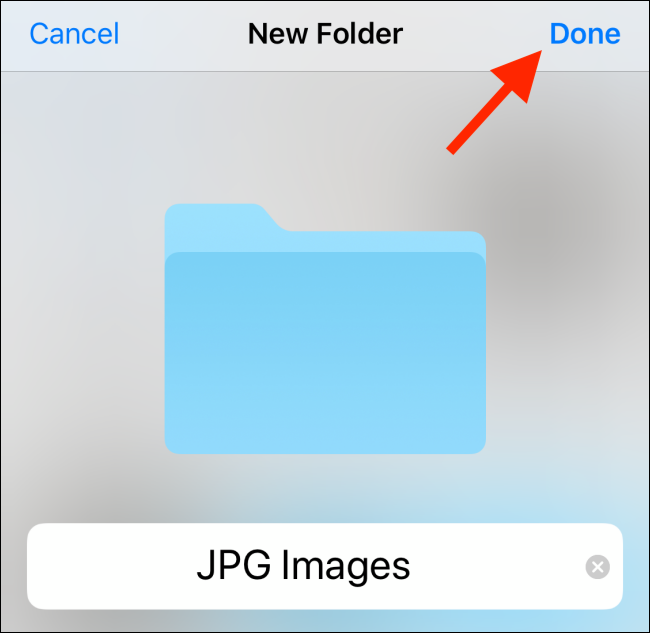 |
| Photo: HowToGeek |
Step 4: Now, open the Photos app and navigate to the album that contains the HEIC photos. Here, tap on the “Select” button from the top toolbar.
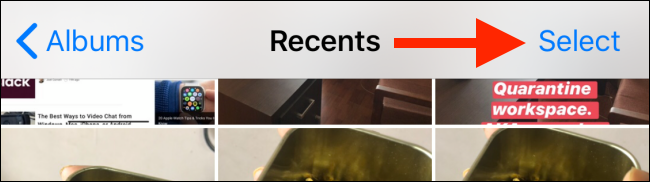 |
| Photo: HowToGeek |
Step 5: Tap on the “Share” button from the bottom-left corner.
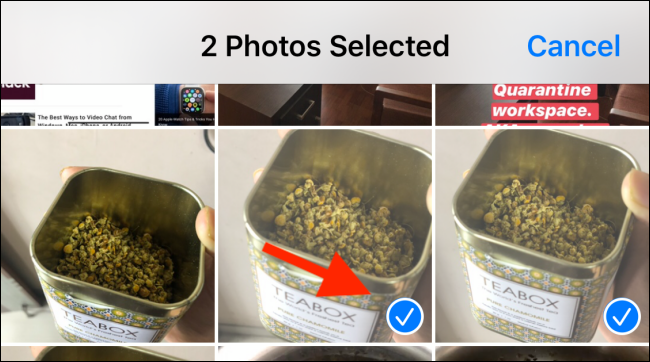 |
| Photo: HowToGeek |
Step 6: From the Share sheet, choose the “Copy Photos” option.
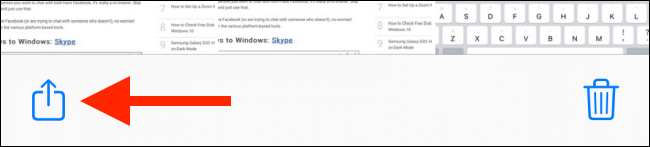 |
| Photo: HowToGeek |
Step 7: The photos are now in your clipboard. Open the Files app and navigate to the folder we created in the above steps.
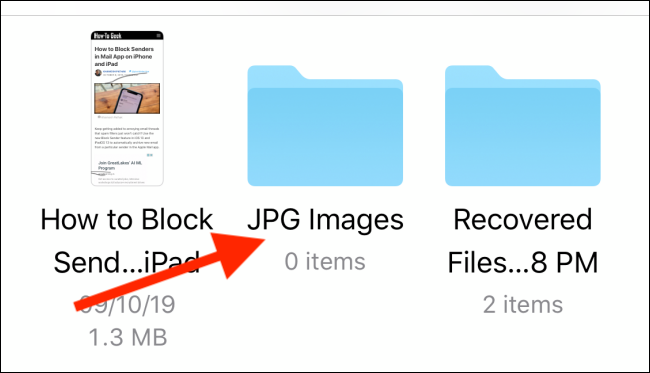 |
| Photo: HowToGeek |
Step 8: Here, simply tap and hold in the empty area and choose the “Paste” option from the popup menu.
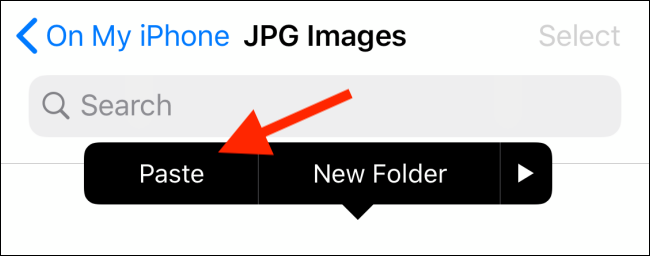 |
| Photo: HowToGeek |
Step 9: Instantly, you’ll see your HEIC photos show up here, in the JPG format.
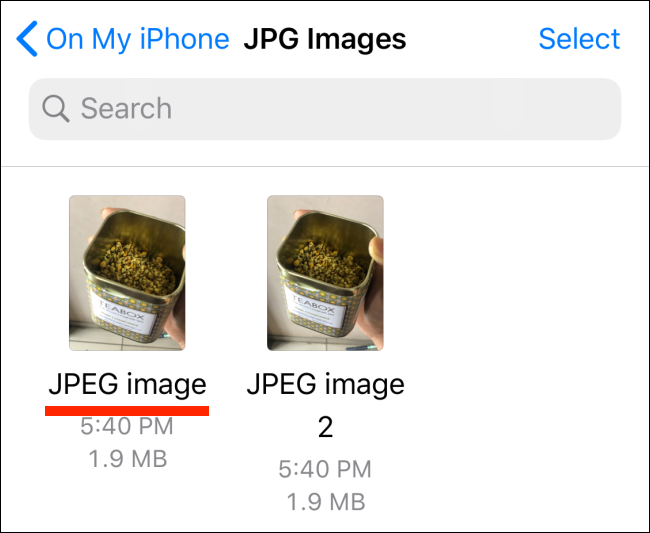 |
| Photo: HowToGeek |
Many other apps can quickly convert HEIC images to JPEG files on the App Store. Some may contain advertisements or require a payment. Search the app store and you’ll find them.
How Do I Get My iPhone to Stop Taking HEIC Pictures?
To save iPhone and iPad images as JPEG rather than as HEIC format, follow these instructions:
Step 1: From a compatible iOS Device running iOS 11 or later, launch Settings
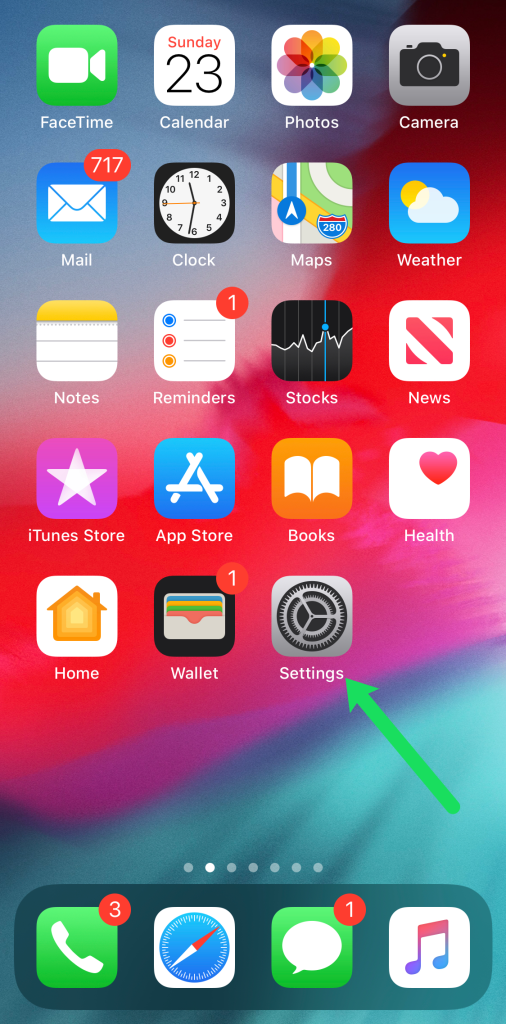 |
| Photo: TechJunkie |
Step 2: Then tap Camera.
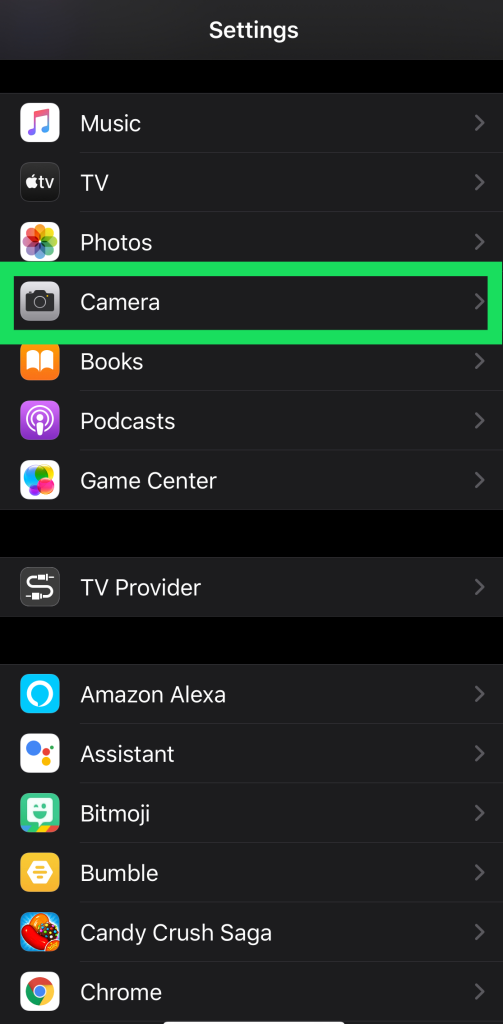 |
| Photo: TechJunkie |
Step 3: Tap Formats.
Change your iPhone camera format to Most Compatible from the default, which is High Efficiency. The “Most Compatible” setting will automatically save pictures as JPEG files and videos in the H264 format.
Best HEIC to JPG Converter Apps
1. iMazing HEIC Converter
his is a good and stylish application for iOS users. It has all the necessary functions you might need for converting one format of a photo to another.
The main feature of the iMazing Converter is its simple and minimalistic interface. You don’t need to learn how to use the app as its interface is intuitive. Download the app and start using it at once, without wasting a single second of your precious time.
Here are the functions of the iMazing Converter:
- HEIC to JPG or PNG Converter. This is the most important function. The process of converting will take less than 5 seconds. Then you can save the photo to your gallery or send it to your email and messenger.
- To choose the photo to convert, use your fingers. Tap on the photo you need and drag it to the center of your phone’s screen.
- The app is fully compatible with all the devices produced by Apple. It can be an iPhone, iPad, or iMac.
- The application works flawlessly well in terms of quality. The photo will look equally good after the compression. You can hardly see any difference if you compare the photos of the two formats.
- To start using the service, you just need to download the app. There is no need to create an account or a profile. You don’t need to choose any type of subscription as well.
2. HEIC Converter
If you have an Apple device but you need to work with those who have gadgets running on Android, HEIC Converter is what you need.
The app has a pretty intuitive and friendly interface. You can download HEIC Converter and start using it at once.
Let’s take a look at the best features of HEIC Converter for Mac:
- The process of converting is super fast. It will take you less than a second to convert a HEIC file to a JPG one. To choose a file, give the app permission to access your phone’s gallery. Then open it and drag the file to the converter.
- There are two options – to convert a file to JPG or PNG. Then you can save it to your phone gallery or send it to someone.
- Choose the quality of your future JPG file. It won’t hurt the time of converting.
- The app is rated 4.9 out of 5 on App Store. This is impressive!
- Don’t worry about your safety: your photos won’t leak to the Internet. The developers also claim that they won’t give your data to others.
3. HEIC to JPG Converter Free
If you are an Android user, you are probably sick and tired of HEIC because this operational system doesn’t support such a format of photos.
This is why you will probably need a good tool to convert HEIC to other formats, such as JPG.
In fact, it has only one function – it converts HEIC to JPG. The speed of the file compressing is really impressive, it will take about 2-3 seconds.
Why this app is so popular on Google Play?
- It has a free version. In this version, you can convert one HEIC photo to JPG. Unfortunately, you can not convert multiple files. The only possible way is to convert all the files one after another, which will require time.
- The size of the app is 5 MB only. If you aren’t ready to waste your memory, HEIC Converter is a must for you. It also works quite fast thanks to its small size.
- The developers try to fix the bugs and update the app regularly. Should you have any difficulties, feel free to contact technical support. They are quite fast to respond.
- The app has a high rating on Google Play and a plethora of positive reviews and comments.
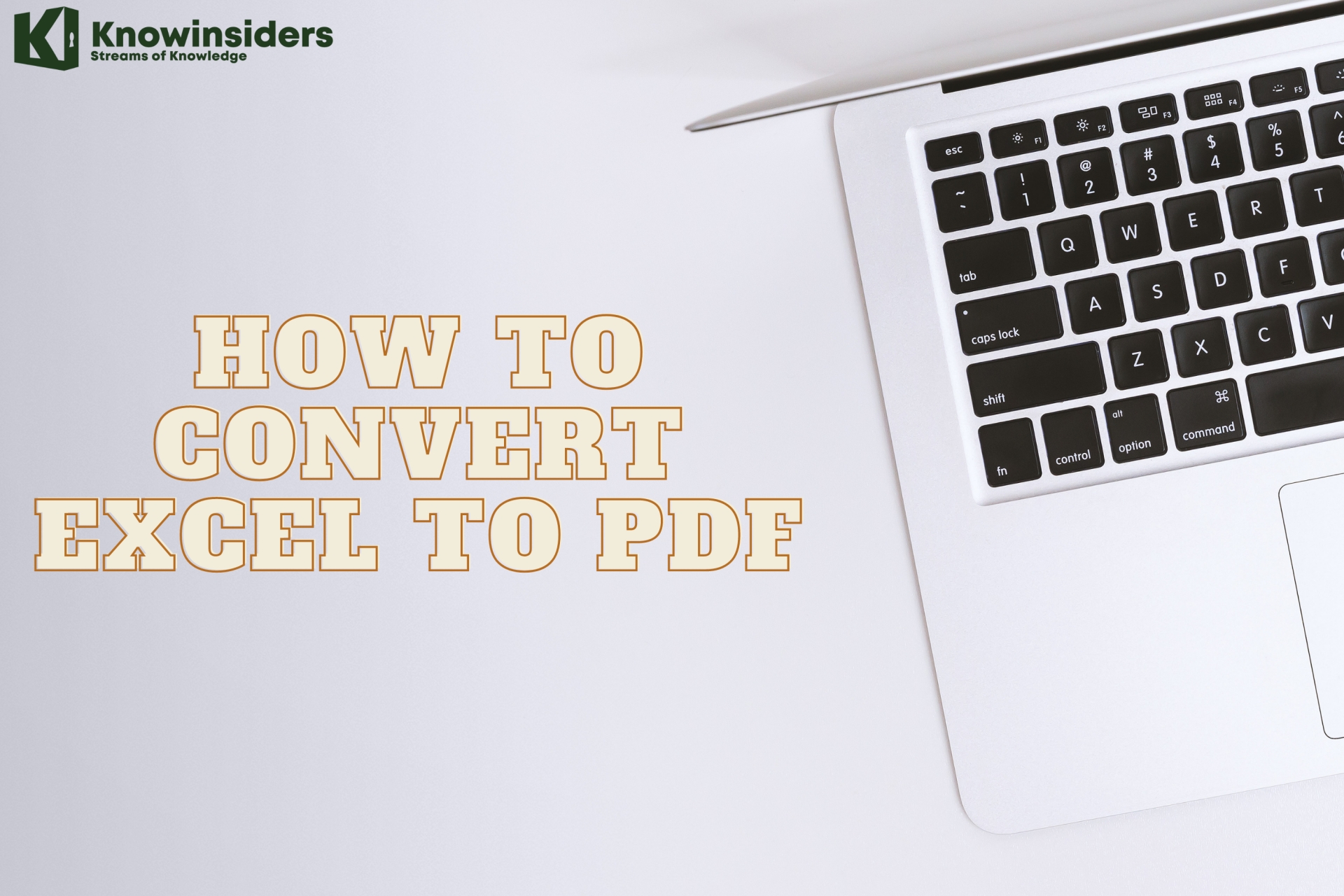 How to Convert Excel To PDF: Simple Steps to Change How to Convert Excel To PDF: Simple Steps to Change Check out best ways to convert Excel to PDF in a few minutes. Quick and Easy to Change! |
 How To Convert Excel To Word and Word to Excel: Simple Ways to Change How To Convert Excel To Word and Word to Excel: Simple Ways to Change With Excel's spreadsheet power and Word's processing magic, they're a power duo for creating projects. Check out best ways to convert Excel spreadsheets to Word ... |
 10 Best Ways to Remove Your Tattoos 10 Best Ways to Remove Your Tattoos Check out 10 best ways to remove tattoos for those who don't want to keep your tattoos. |
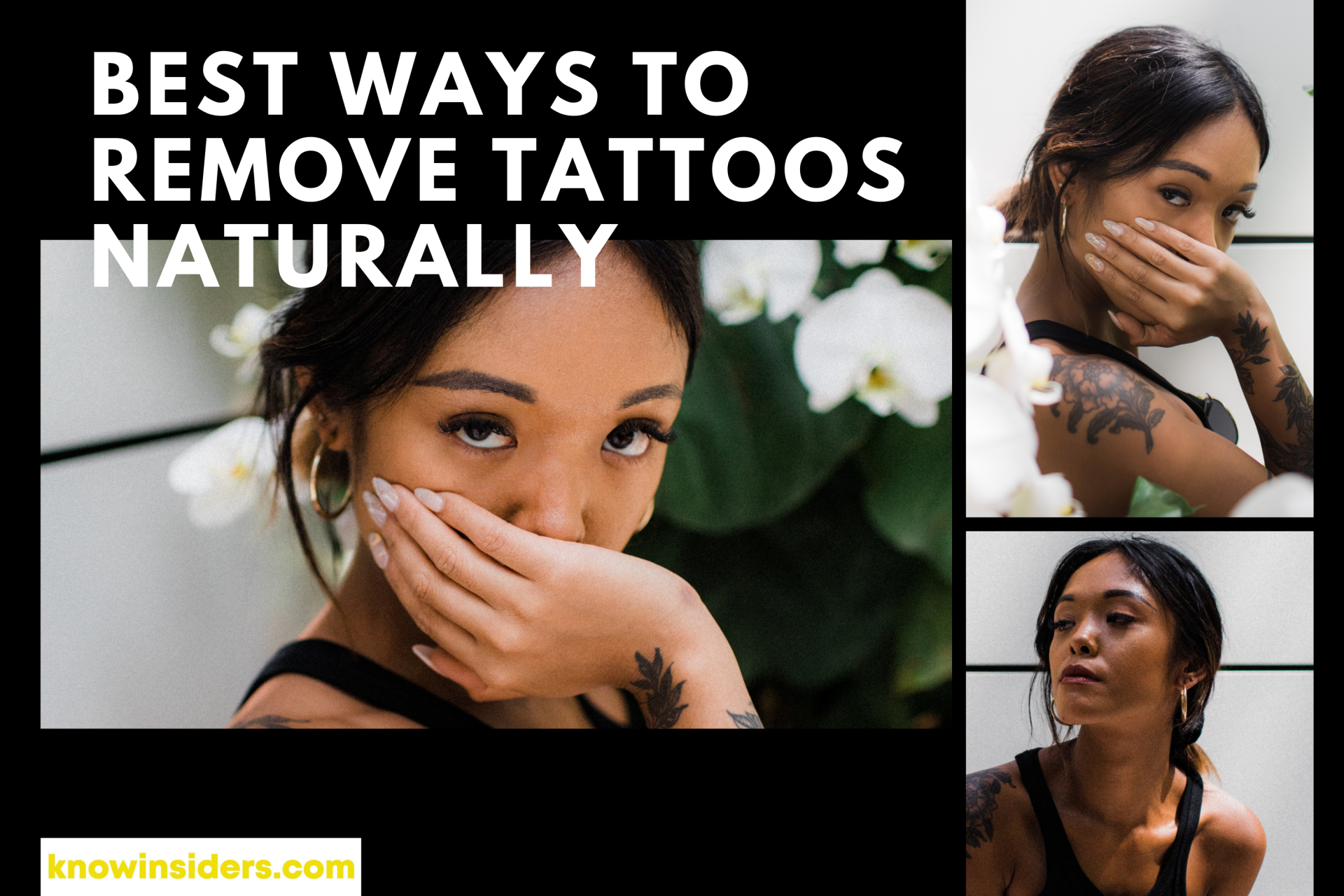 6 Best Ways To Remove Your Tattoos Naturally 6 Best Ways To Remove Your Tattoos Naturally Tattoos are not permanent. You can remove the tattoos that you no longer want by natural and home-based methods. |