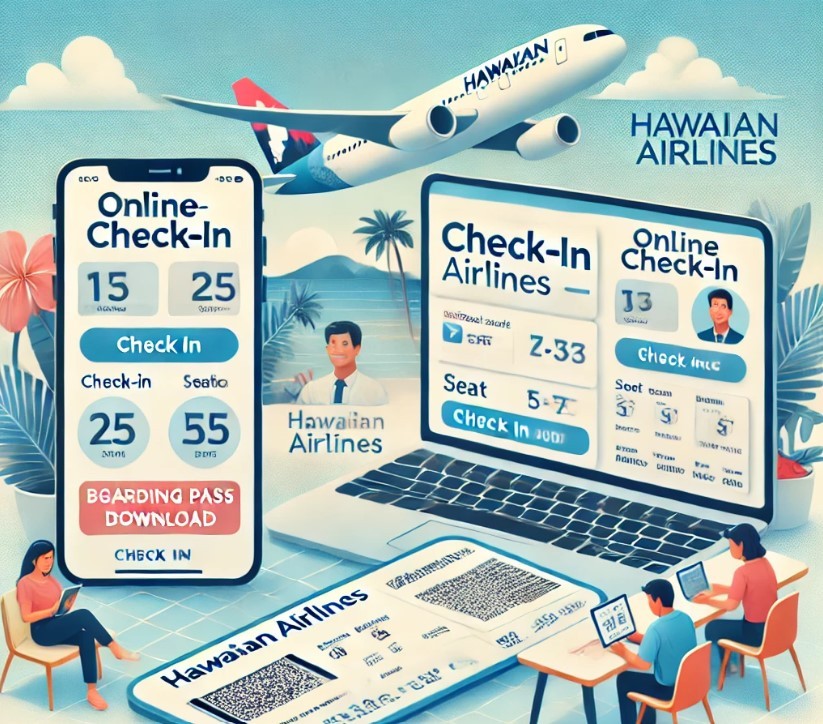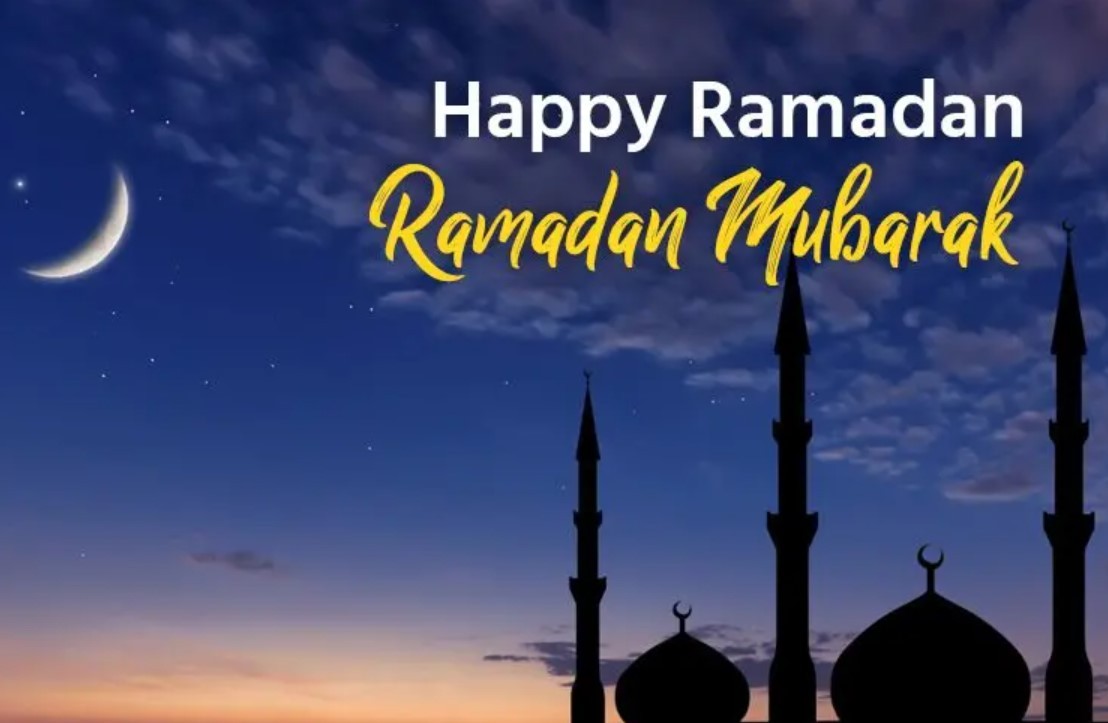How to Convert A File Into PDF
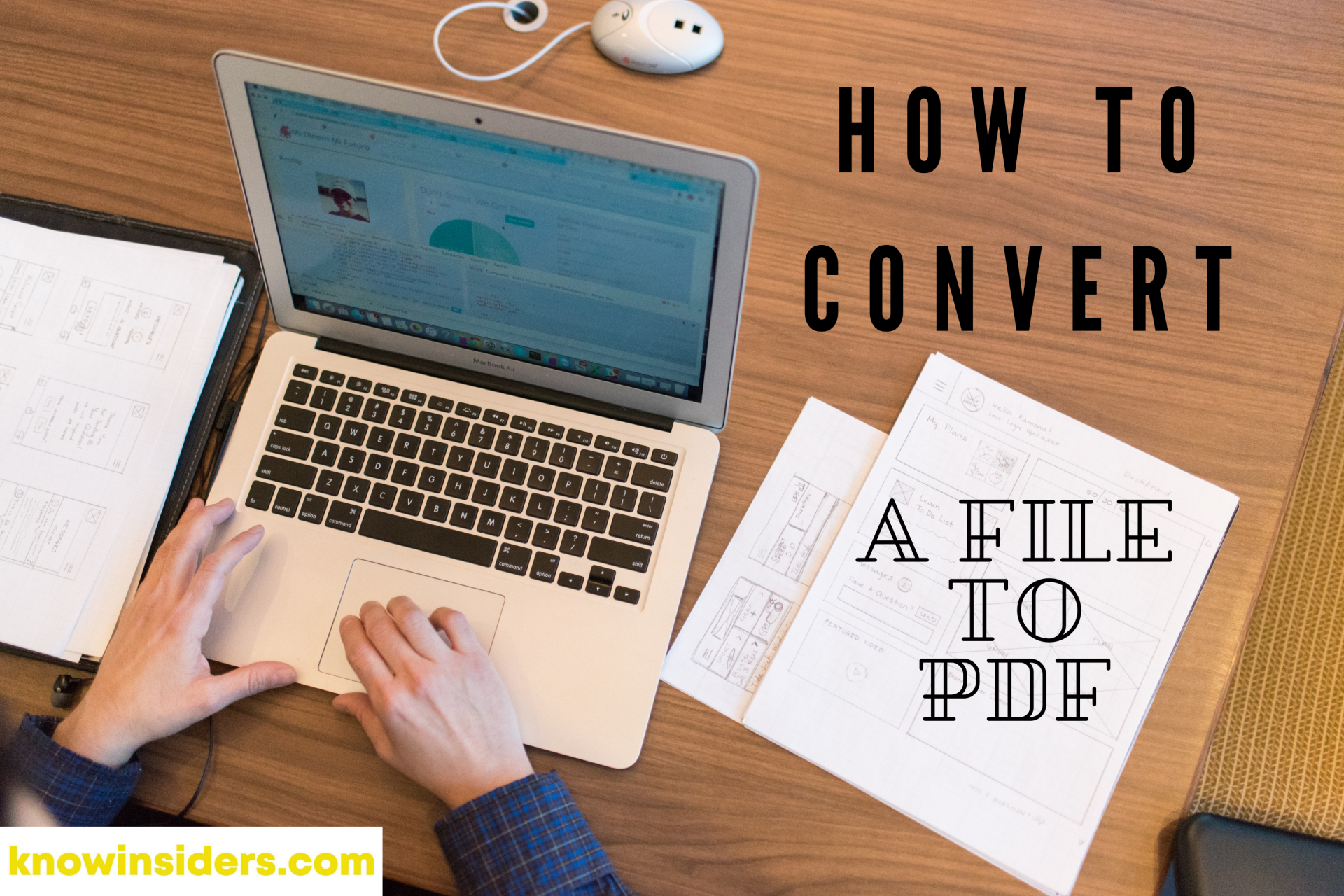 |
| Photo KnowInsiders |
What is a File?
A file is a collection of data stored in generally store information. It is similar to the paper documents used in library and office files. The files saved in a computer can be edited and transferred through the internet. There are various types of files such as text files, data files, and graphic file etc. These different types of files store different types of information.
For example, to create a text file you would use a text editor, to create an image file you would use an image editor, and to create a document you would use a word processor.
What is PDF?
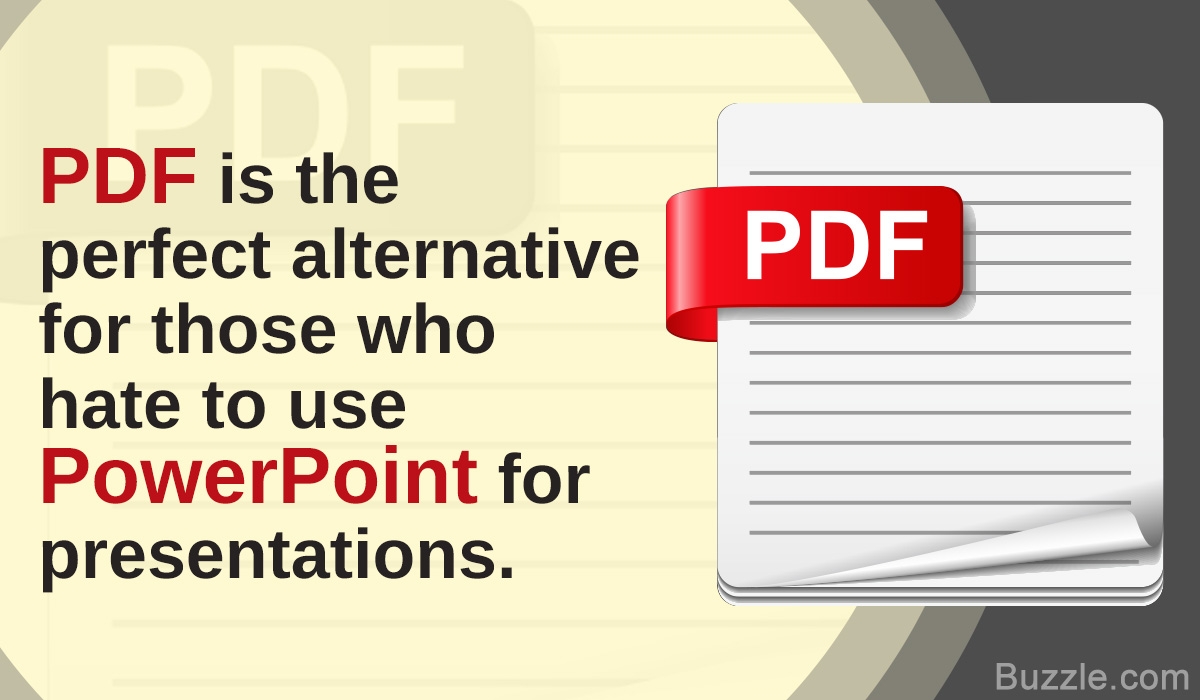 |
| Photo PDF |
PDF is a Portable Document Format file that is used to distribute read-only documents. It is a universal file format developed by Adobe in the 1990s with two mottos. The first is that people should be able to open the documents on any hardware or operating system with just a PDF reader and the second is that it preserves the layout of a page so wherever you open a PDF, the layout of the document looks the same.
PDF is mobile-friendly, you can open a PDF into your smartphones or tablets anytime and the format remains the same. There are various ways through which you can create a PDF file using Acrobat. You can quickly create a PDF by using menu commands, dragging-and-dropping files onto the Acrobat application icon, or converting clipboard data.
READ MORE: How to Compress PDFs For Free - Best 5 Tips
| Why Save Files as PDF As previously mentioned, the PDF format has been loved and embraced by many—both individuals and businesses since it’s initial release back in the 90s. Once a file is saved as a PDF, it can be viewed on almost any device across any operating system, all while retaining its format in a compact size. Additionally, files saved as a PDF are extremely secure and cannot be altered without leaving an electronic footprint. Electronic signatures can also be used to validate documents and you can even lock your file with a password. |
How to Convert A File Into PDF
Step 1: Open Acrobat File menu and select create and select PDF From File.
Step 2: After that select the file from the open dropbox that you want to convert. (You can choose any type of file from the Files Of Type drop-down menu.)
Step 3: Optionally, You can even click on settings to change the conversion options if you're converting an image file to PDF. (The options available vary depending upon your file type).
Step 4: After that click on open to convert the file to a PDF. (Depending upon the size of your file the converting application will open automatically. In case if your selected file is an unsupported format, then a message will appear, telling you that the file cannot be converted to PDF).
Step 5: After the new PDF opens, choose the file.
Step 6: You save the file in save or save as
Step 7: At last you can select a name and location for your PDF.
Can I Convert PDF To Other Formats as Well?Of course, this conversion process follows the same method, using the same tool. There are also various standalone tools available via our website, which create additional formatting options. Currently, the tool accepts most files from Microsoft Office (Word, PPT, Excel), as well as an array of image files, such as JPG, BMP, TIFF, and GIF. For instance, when you convert a PDF to JPG, we will offer the possibility to extract images or turn PDF pages into JPG copies. For Word to PDF and PDF to Word, we offer OCR for you to process scanned files. If you wish to save the file back to its original format, you can head back to the PDF converter, drop the PDF in, and pick the appropriate output format. Save as PDF On-the-Go If you work on your mobile device frequently, feel free to check out the free Smallpdf Mobile App. With it, you can freely view, modify, eSign, and of course, convert files to PDF format. If you’re a Pro user we’ll also sync documents saved as PDF to our online storage system—for a centralized document management space. Thus, whether you switch from your mobile phone to PC or tablets, the files will always be available for your needs. |
Using Print to PDF on Windows
1.Open the file you want to convert. Go to the location of the file you want to convert into a PDF, then double-click the file to open it.
If you want to add multiple photos to one PDF, instead do the following: select each photo you want to use by holding down Ctrl while clicking them, right-click one of the selected photos, and click Print in the resulting drop-down menu. You can then skip the next step.
If you want to create a PDF of an HTML file, open the HTML file in Notepad by right-clicking the HTML file and then clicking Edit in the drop-down menu.
| Remember that you can only convert these types of files: • Text files (.txt) • Microsoft Office documents (.docx, .xlsx, .pptx, and so on) • Photos (.jpg, .png, .bmp, and so on) • XPS files (.xps) |
2.Open the "Print" menu. The fastest way to do this is usually by pressing Ctrl and P at the same time, but you might need to click File and then click Print in the resulting menu.
Don't be alarmed if you don't have a printer attached to your computer—you're not actually going to print anything.
3.Click the current printer's name. It should be near the top of the menu below the "Printer" or "Printers" heading. A drop-down menu will appear.
If you're using a text document or an XPS document, skip this step.
4.Click Microsoft Print to PDF. It's in the drop-down menu. Doing so selects your computer's "Print to PDF" feature as the method with which you'll "print" your document.
If you're using a text document or an XPS document, you'll just click Microsoft Print to PDF in the "Select Printer" section near the top of the window.
5.Click Print. It's usually at the bottom of the menu, though you'll click Print at the top of the menu if you're using a Microsoft Office program (e.g., Microsoft Word). A File Explorer window will appear.
6.Enter a name for your document. In the "File name" field, type in whatever you want to name the PDF version of your document.
Since you're creating a PDF version of the document, you can name the PDF the same thing as the original document and store it in the same location if you wish.
7.Select a save location. On the left side of the window, click the folder in which you want to store your PDF.
For example, if you want to save your PDF on the desktop, you'd find and click Desktop in the left-hand sidebar.
8.Click Save. It's at the bottom of the window. Doing so will save your changes and create a PDF version of your file in your selected save location.
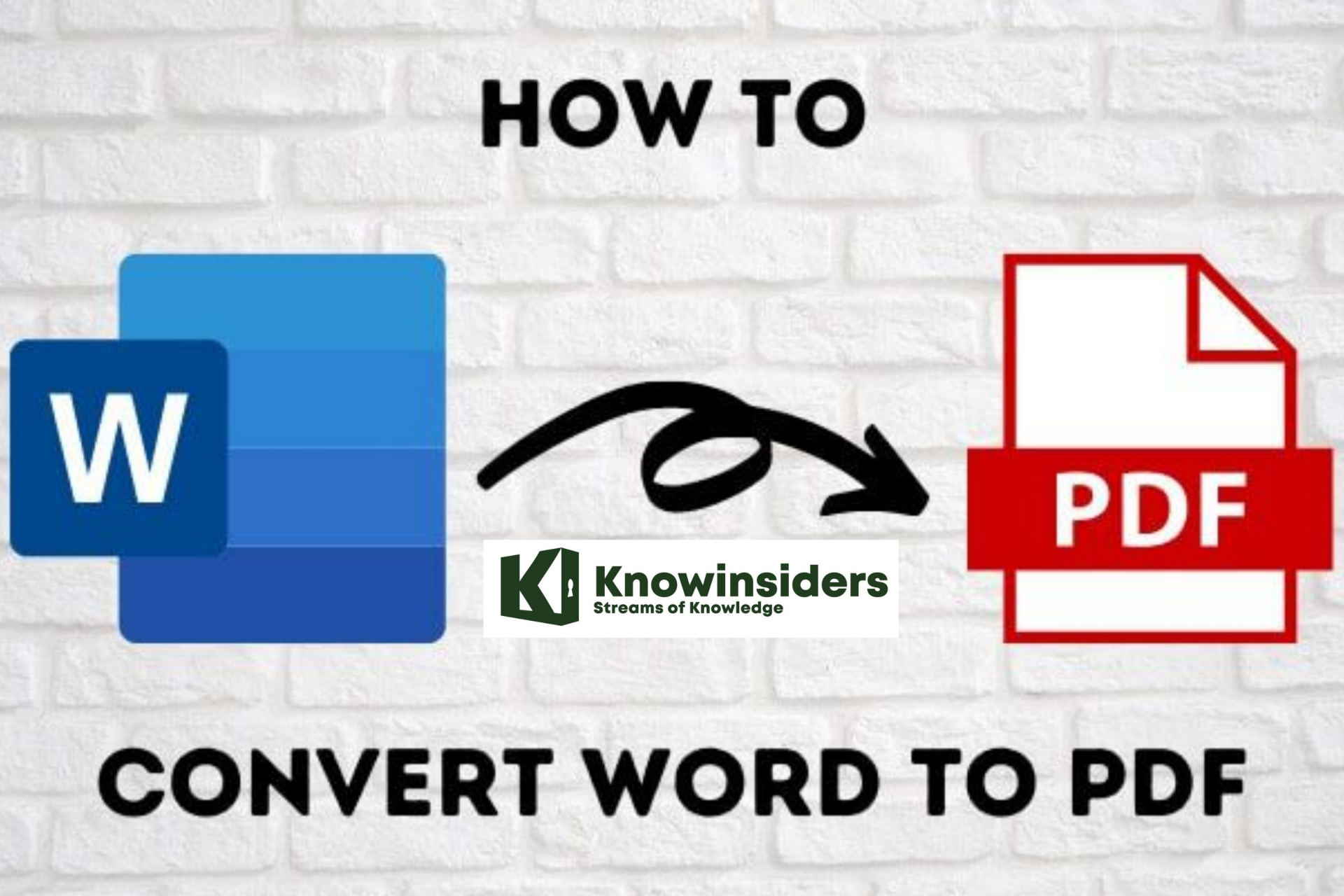 How to Convert a Word Document to a PDF: Best and Latest Ways How to Convert a Word Document to a PDF: Best and Latest Ways PDFs are handy for distributing documents so that they are seen the same way by all parties. Check out the ways to convert a PDF ... |
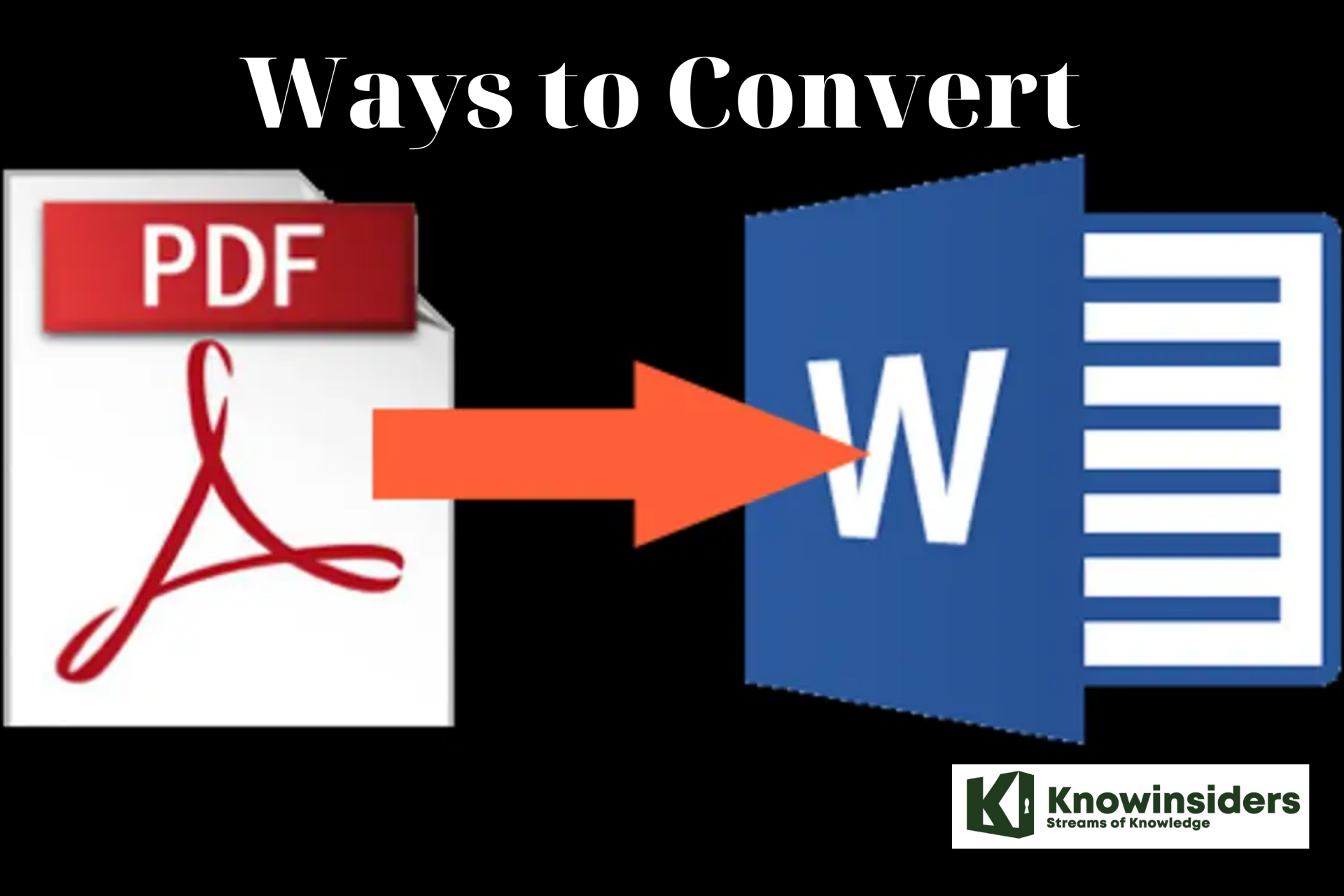 How To Convert a PDF into a Word Document: Top Best Methods How To Convert a PDF into a Word Document: Top Best Methods It's a popular way to keep the document in PDF files, however, sometimes we need to edit the content in them, that's why PDFs to ... |
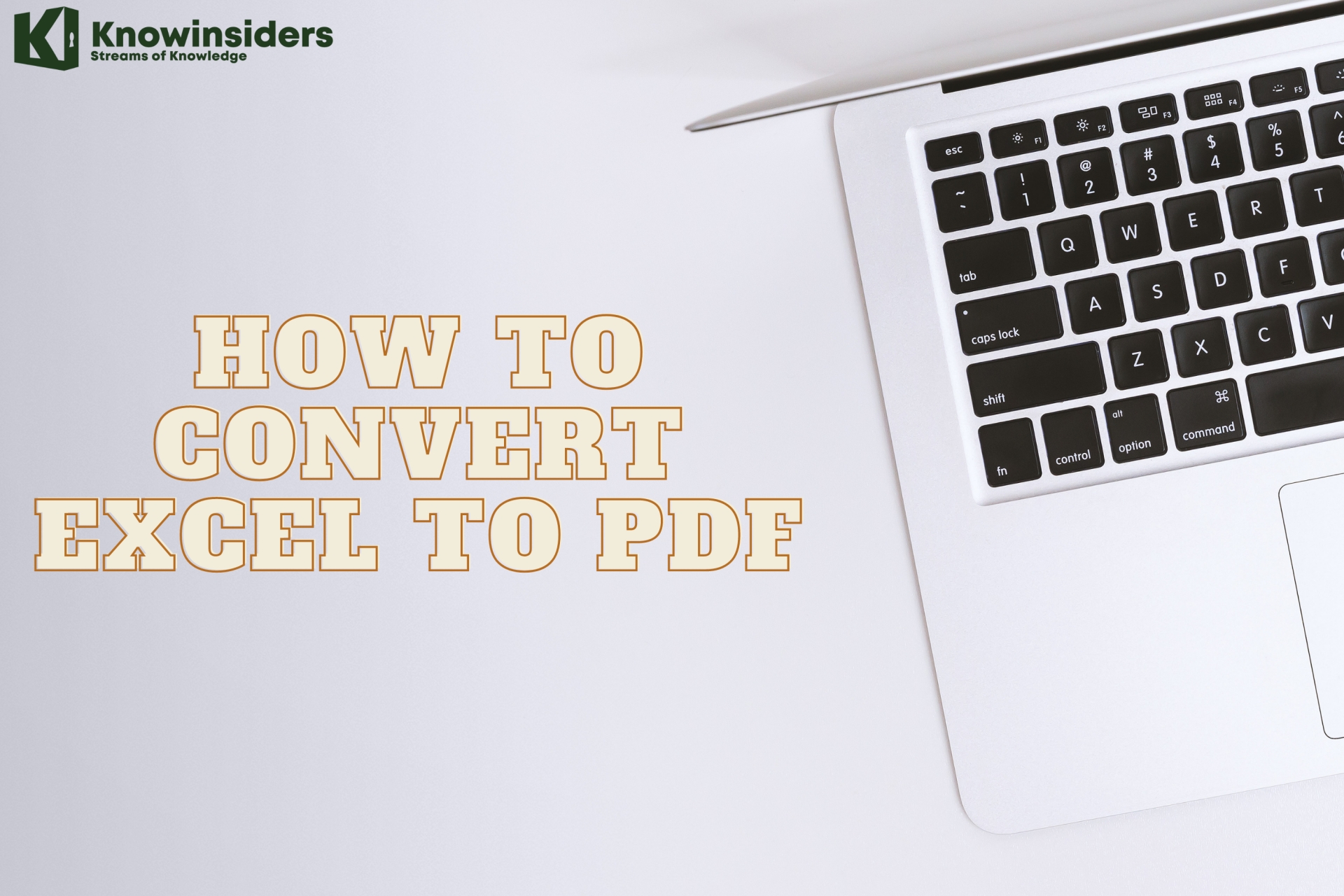 How to Convert Excel To PDF: Simple Steps to Change How to Convert Excel To PDF: Simple Steps to Change Check out best ways to convert Excel to PDF in a few minutes. Quick and Easy to Change! |