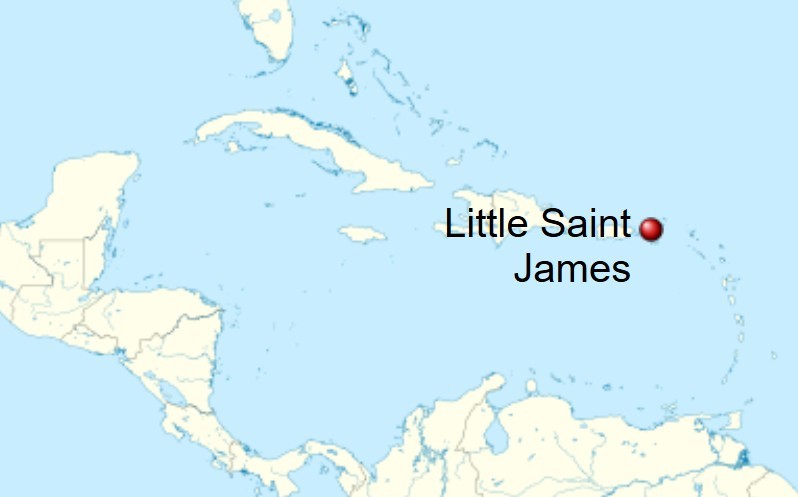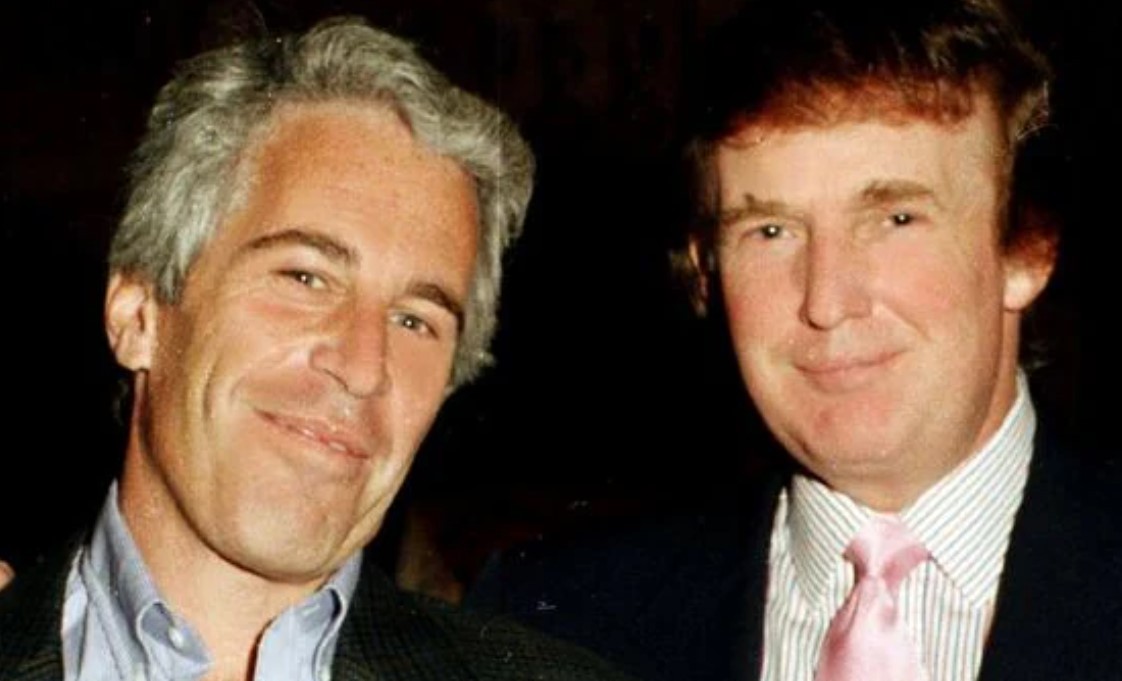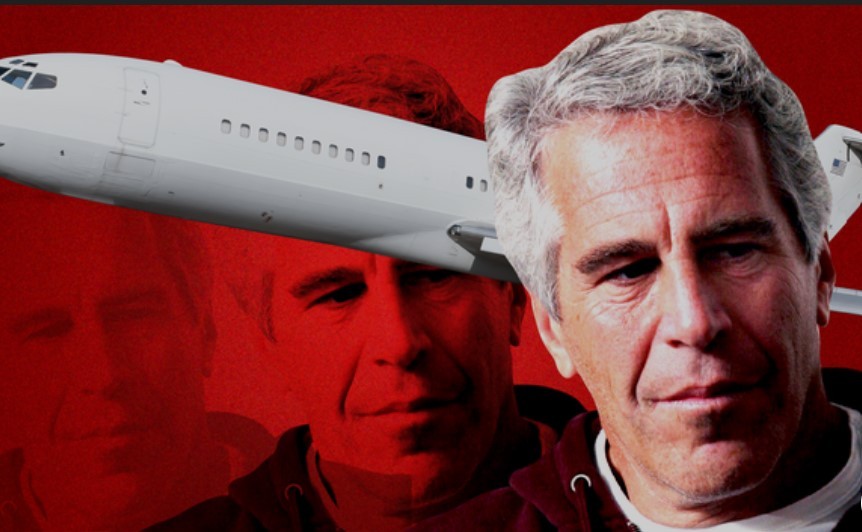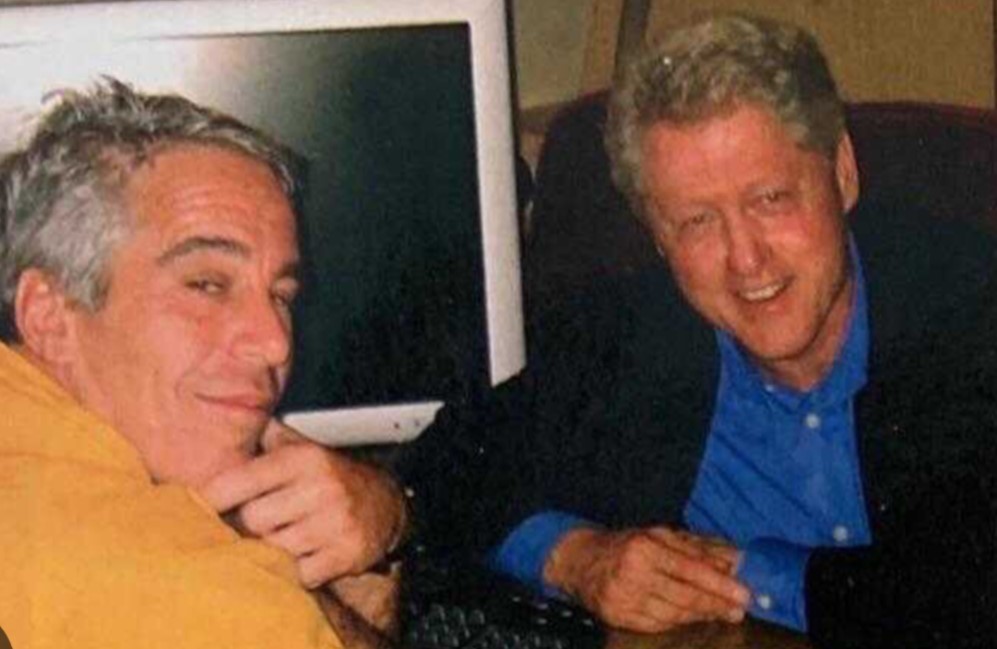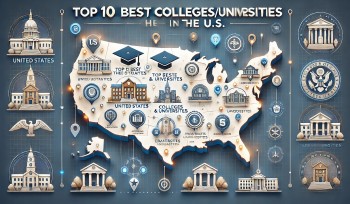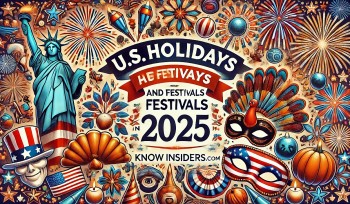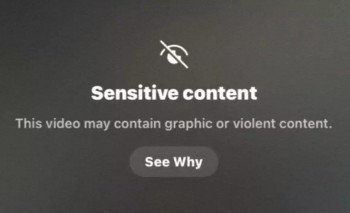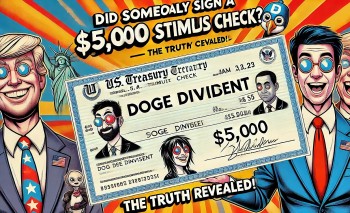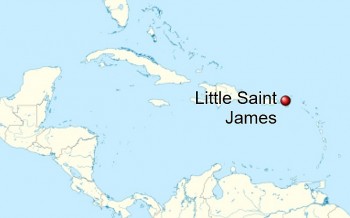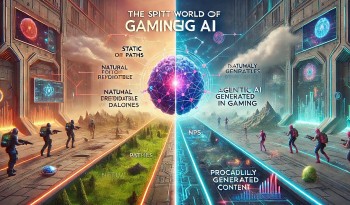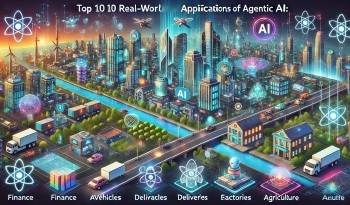Easy Steps To Livestream An Event By Yourself
 |
| Quick Easy Steps To Livestream An Event By Yourself. |
| Contents |
Doing a private test broadcast, similar to practicing a speech ahead of time, can give you confidence that your setup will work when the event occurs.
Events that are live streamed are a great way to reach an international audience. Everyone is embracing the trend to take advantage of its many advantages, including influencers, startups, governmental agencies, and business corporations.
Everyone can watch live streamed events; it's not just for companies with large media budgets. Anyone can stream live events, including those held by startups and small businesses, such as:
Concerts
Sporting events
Graduations
Conferences
Webinars
Meetings
Ceremonies
In this article, KnowInsiders have summarized steps you need to plan and go with your livestream.
Easy Steps To Livestream An Event By Yourself
1. Plan Your Live Stream
Now that you know what event you will be streaming, its purpose, intended audience, budget, and desired outcomes, you can create a detailed plan for the event itself.
Where will it be held?
What is the agenda for the event?
Who will be speaking? What is the form of entertainment?
What type of sound system will you use?
Who will you invite to the in-person event?
How will you communicate and share the event with your virtual audience?
2. Prepare equipment
 |
Equipment that’s good to have
Beyond a good connection to the internet, to effectively livestream you’ll need:
Camera:
If you don't need to move the camera or zoom in and out, a smartphone or a webcam that isn't attached to your laptop should work fine. However, you will need a larger digital single-lens reflex (DSLR) or mirrorless camera with a cord connection if you want to adjust your focus, for example, to get closer to a single speaker or farther away to include a group.
You can stream directly from a smartphone if you have one. Hold it in landscape mode, also known as horizontal mode, unless you're going live on a platform that caters primarily to mobile users, like Instagram or TikTok, in which case vertical video is advised to fill the entire screen. No matter how steady you think you are, camera shake will probably blur your efforts if you intend to hold the smartphone without any support for longer than a minute or two.
Tripod:
The video can remain fluid and steady with the help of a stable base, like a small tripod. If you can get the same view from a tabletop, you don't need to mount the camera on a full-size tripod. If you use a tabletop tripod, check to see if it has an adapter so that your phone, webcam, or actual camera can rest on top of it.
Laptop:
A portable computer is a good bridge to connect a camera to the internet using streaming software. Most current cameras plug into a laptop with a USB-C cable, but check yours to be sure.
Other cables, dongles:
To connect everything to your laptop, you might need additional cables or adapters for cables you already own. For instance, you'll need an adapter, also known as a dongle, to plug in the Ethernet cable if your computer lacks an Ethernet port. In recent years, laptops have become thinner, which has resulted in the loss of Ethernet ports.
Audio:
Make sure your laptop has a separate microphone attached so that speakers can be heard clearly by viewers at home. Alternately, you can attach a cable from your laptop to the audio system in the space. It's a good idea to confirm the setup beforehand to prevent forgetting a necessary cable or purchasing unnecessary items.
3. Choose an Online Video Platform
 |
A platform that hosts your live stream is referred to as a streaming solution. You must select a streaming service able to realize your vision when deciding how to live stream an event.
Numerous high-quality live streaming services come with HTML5 video players that can be easily added to your website, app, and social media accounts and are white-labeled.
To go live, Facebook will allow you to directly connect a camera through its app. Click the Live button in the area where you post content on Facebook's mobile app. When you click "Go live," a countdown will begin from 3, 2, 1, and you will then be on the internet. When you're finished, click the X.
Select Live video from a computer while logged into either your own or your Facebook group's page. The steps to Go live right away or to Create a live video event that you can schedule and make public later will be explained to you.
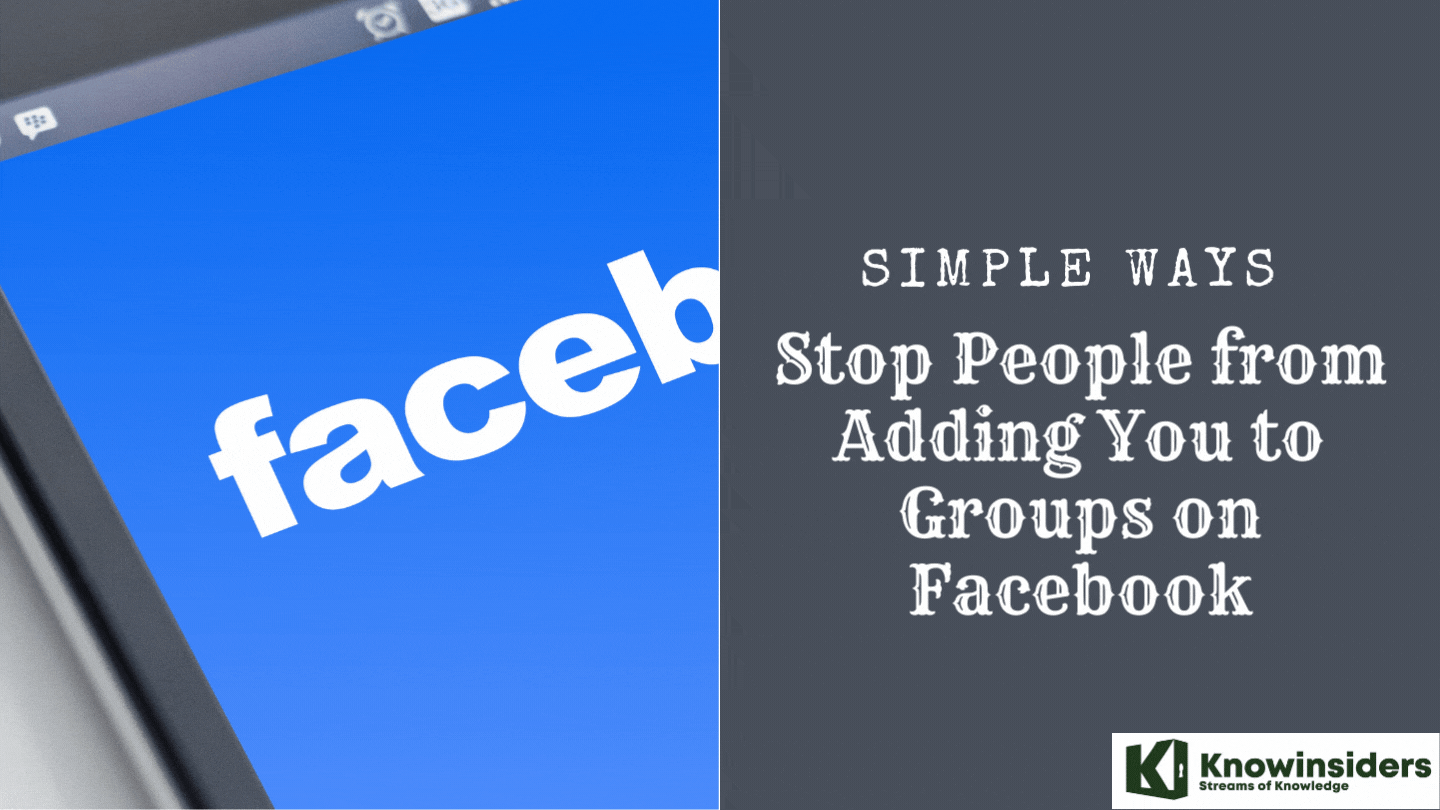 Simple Ways to Stop People from Adding You to Facebook's Groups Simple Ways to Stop People from Adding You to Facebook's Groups |
Youtube
Unlike Facebook, YouTube does not require users to register or become members in order to view videos. Livestreaming on your channel might be disabled due to restrictions on who can post on the platform. Before you start, make sure you are familiar with all of YouTube's policies.
• You must have at least 50 channel subscribers in order to livestream from a smartphone. Go to the bottom of the YouTube app and select Create | Go live. Tap Create channel | Share screen | Go live to stream the screen of your phone. When finished, click Finish.
• Open YouTube and select Create | to broadcast live from a laptop. Live now and finish eventually.
 Top 10 Youtubers With The Most Subscribers in the World 2023 Top 10 Youtubers With The Most Subscribers in the World 2023 |
Instagram Live
Instagram is a very well-liked photo-sharing website. One advantage of using an Instagram livestream is that your followers will all receive push notifications when you begin. Your profile is moved to the front of the Stories queue once you go live. Finally, your live video will be accessible through your Stories for 24 hours following the end of your stream.
Instagram is best for reaching people on the go and for content that users can dip in and out of because a lot of people use it on their mobile devices. It's perfect, for instance, for makeup tutorials and artist demonstrations of their work flow. Wine tasting sessions and other more formal events with smaller attendance are less likely to succeed in this situation.
| Instagram allows you to co-host your stream using a split screen, just like Facebook. This makes it yet another top choice for informal conversations, Q&A sessions, and interviews. Because everyone who follows you receives a notification, the content must be snackable, interesting, and pertinent to anyone who might click out of curiosity. |
How to livestream on Instagram
First, advertise. By mentioning it on your grid, in your stories, and through cross-posting on your other social media accounts, let everyone know when you intend to go live on Instagram.
Step 2: Verify your preferences. Select "Story Controls" by clicking the gear icon in the top left corner. If you want audience participation during your stream, make sure replies can be seen by "Everyone". Hit the toggle to share your livestream to your Facebook page and select "Allow Sharing" to allow viewers to share your stream with their friends.
Step 3: Open Instagram Stories by swiping to the right on the home page or tapping the "Your Story" icon in the upper-left corner of your feed.
Step 4: Select "Live" from the sliding menu at the bottom of the screen.
Twitch
Twitch, which was initially created for gamers, is now the home to a wide variety of content producers. It's a great platform to take into account if you're planning to go live frequently and want to share a streamable hobby, such as playing music, cooking, or having a talk show-style discussion about your passions.
How to livestream on Twitch
Step 1 is to choose your approach. Use streaming applications like Streamlabs OBS or Twitch Studio for extensive customization options. If you prefer not to install additional software, you can instead use Lightstream Studio.
Step 2: Add personal touches to your stream by giving it a title, a notification to let viewers know you're online, and a category to ensure that it appears in the appropriate area of the platform.
Step 3: To start streaming live, either connect your software to Twitch or choose "Start Streaming" from the Lightstream website.
Zoom
Zoom is now a well-liked tool for both livestreams and online meetings. It's collaborative, and visitors can chat and use a webcam to show their faces, though the host has the option to mute certain people. Zoom's free version permits group meetings with up to 100 participants and a duration of 40 minutes. Therefore, Zoom livestreaming works best for brief, modest-sized events.
Zoom offers different ticket tiers for events that can be simultaneously live streamed on Facebook and YouTube. While everyone else watches on the secondary platform, VIPs could be granted access to the meeting itself where they could ask questions in real time. Additionally, Zoom can be integrated with your Eventbrite event, automatically sending attendees a link.
How to livestream on Zoom
Step1: Install the Zoom app on your phone or computer as the first step.
Step2: Open Zoom and select the "Schedule" button in step 2.
Step 3: Enter the details of your meeting, such as the time and date, the time zone, and whether it will be repeated. You have the option of creating a custom meeting ID or having Zoom automatically generate one for your event.
Step 4: Pick your security preferences. Do you want to make a waiting area available so that people can socialize before the broadcast begins? Set a passcode and only allow users who have signed up to attend the meeting if you're selling tickets. After making any necessary adjustments, click "Save."
Step 5: Log into the Zoom web portal to access your account settings if you want to stream the meeting to Facebook, Workplace by Facebook, YouTube, or a unique livestreaming service. Click the toggle next to "Allow Livestreaming the Meetings" under "In Meeting (Advanced)," then choose the streaming services you want to use.
When it's time to start the live session, sign into Zoom and select "Meetings." Select your event under the "Upcoming" tab, then click "Start."
4. Test, test, test
The day of the event is not the time to test everything, and I do mean everything. As an alternative, make sure everything is operational at least a day or two in advance so you can address any (almost certain) bugs, issues, and other oddities.
A non-exhaustive dry-run checklist includes ensuring that:
The internet is fast enough to stream from
You have a way to send the guests a link to the livestream, or that it’s scheduled in advance
All the guests know how to access the livestream and have the right app installed
The microphone and camera cables are long enough that you can position them where you want
The microphone is positioned and angled correctly
You’ve selected the correct audio and video sources for the stream
You have a charger for the computer you’re running things through
The lighting is good enough—if it isn’t, turn on more lights or face a window
There’s no dancing or anything else planned that could take out all the cables or the tripod
Your computer won’t automatically go to sleep
Scheduled updates aren’t going to start breaking everything
If you’re recording the event, you’ve ticked the right checkboxes and have enough hard drive space.
5. Going Live
 |
Some key things to bear in mind as you get ready to start the stream:
Make certain that everyone is aware of the livestream and where the microphone is. You don't want someone speaking while standing off to the side. Inform anyone who will be celebrating, family members who missed your lengthy set-up process, and anyone else who will speak but wasn't involved in the livestream's preparation, in particular. They might require a prompt to contact the e-guests.
If you're using your smartphone as a camera, switch it to Airplane mode. By doing so, unwanted robocallers won't ruin anything.
| If at all possible, configure the stream so that any new viewers are automatically muted and unable to unmute themselves. When setting up a livestream on Zoom, this entails clicking Participants, followed by Mute All, and unchecking the box next to Allow participants to unmute themselves under Mute all current and new participants. |
 Top 30+ Best Free Streaming Sites & Services In The US Today Top 30+ Best Free Streaming Sites & Services In The US Today The streaming industry is constantly growing, with more streaming services available every year. There are plenty of free streaming services in the US. Get access ... |
 Top 20+ Free Online Streaming Sites To Watch English Premier League 2023/2024 Top 20+ Free Online Streaming Sites To Watch English Premier League 2023/2024 Check out the top 20+ best and free sites to watch live all English Premier League matches 2023/34 season from every country around the world ... |
 Best Free Ways to Watch John Wick 4 Online, Streaming and Download Best Free Ways to Watch John Wick 4 Online, Streaming and Download John Wick 4 has been released and is causing a global fever. KnowInsiders.com reveals how to download and watch Keanu Reeves's action franchise online for ... |