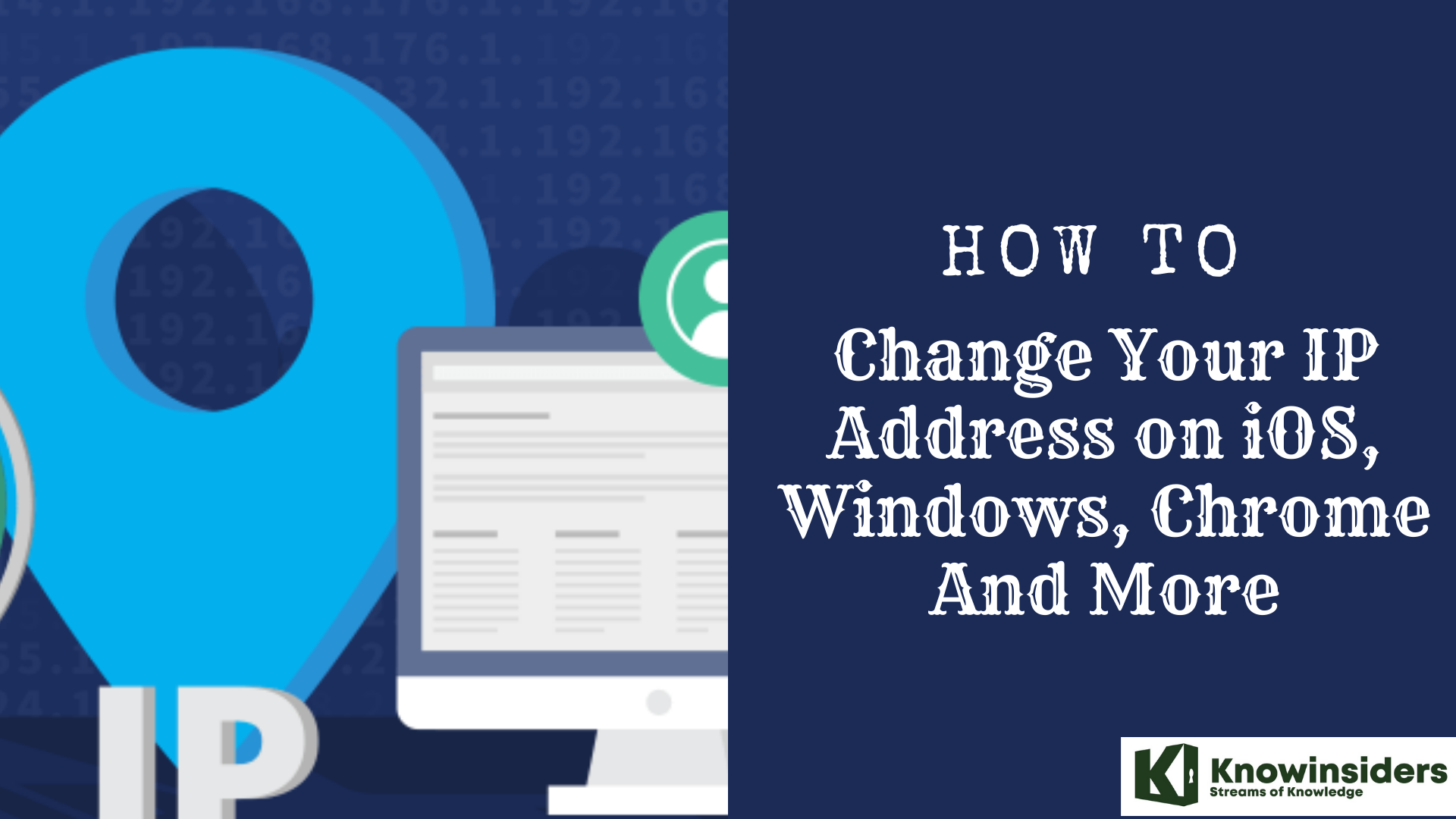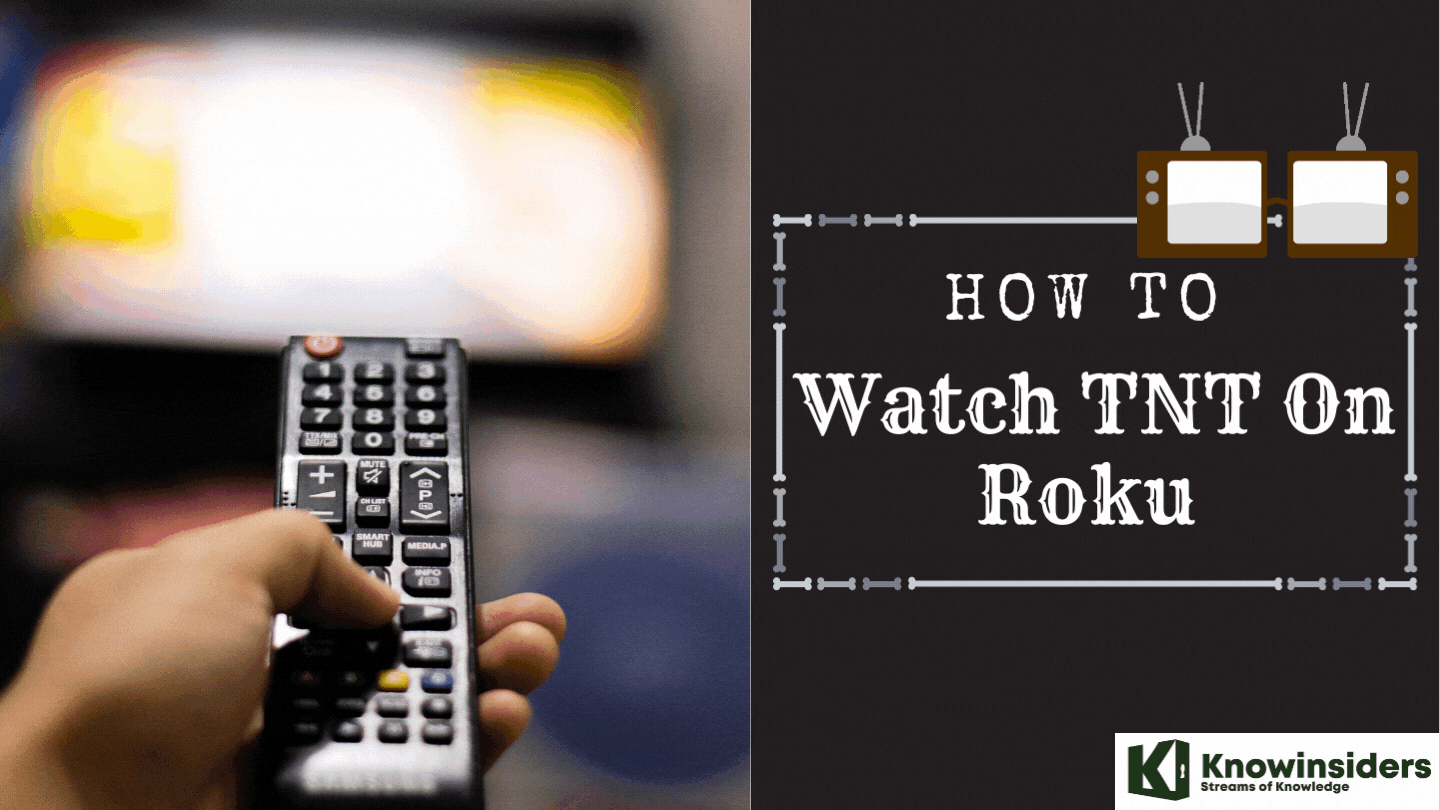Easy Steps To Change Password On iPhone & iPad 2022
 |
| Easy Steps To Change Password On iPhone And iPad 2022 |
When you are up against the ever-looming threats of scamming, it always pays to have an extra layer of shield. Probably the best way to avoid falling prey to hacking is to say goodbye to guessable passwords like 1234 or 4321 that invite trouble with both hands. While no one wants to deal with difficult passwords, creating and managing strong security codes has become a painless exercise on iOS. Not to mention, you no longer have to rely on third-party tools for generating and authenticating codes either.
Here are the easiest and most simple ways to change passowrds on iPhone and iPad in 2022.
How to use a password manager on your iPhone or iPad
You use a password manager on your computer to automatically sign you into secure websites. Password managers such as LastPass, 1Password, and RoboForm are also available as mobile apps that you can install and use on your iOS device. That sounds good, but how do you actually use them on an iPhone or iPad to sign into websites? Well, you can always open the password manager app, copy your username and password, and then paste them into the appropriate fields to sign into a website in your mobile browser, but that is clumsy. There’s a better way, thanks to iOS 12.
With the latest version of iOS, you can set up an autofill option for your password manager. Then, when you want to sign into a website, select the password manager to automatically enter your credentials, just like on your computer. For your security and protection, the login is then authenticated through Touch ID or Face ID. The concept is similar to iOS’s built-in iCloud Keychain, which can store your login credentials for a secure website. But a password manager is a better option if you already use it to house all your website usernames and passwords. Your password manager can also sign you into mobile apps, and the process is the same.
First, open the password manager app on your iPhone or iPad.
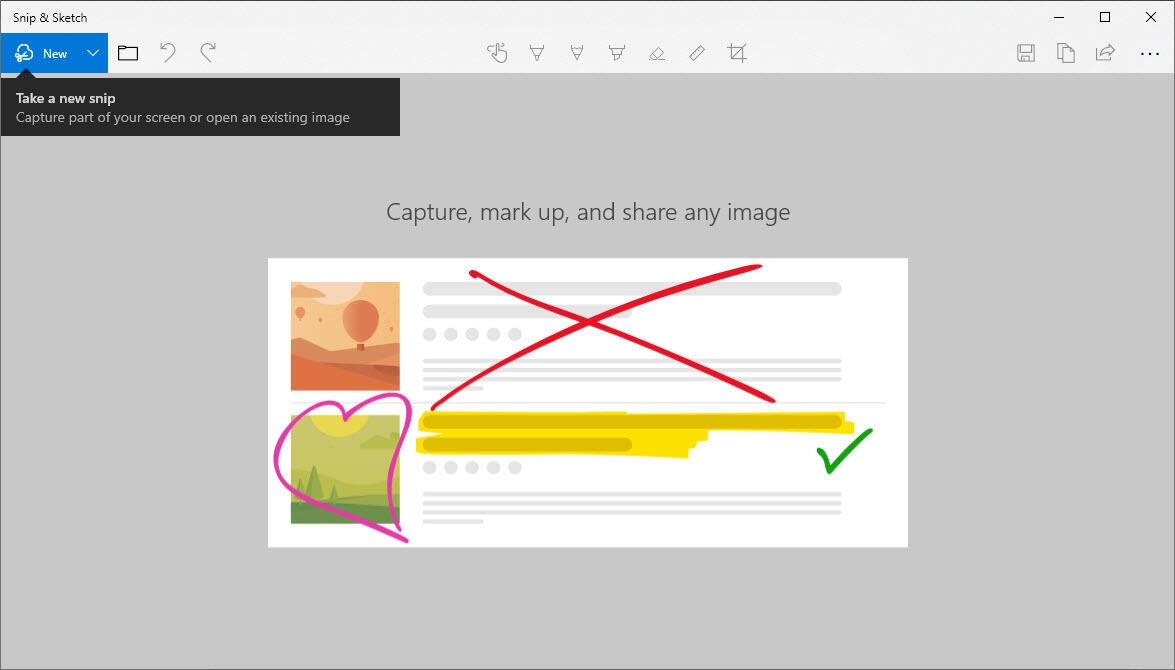 |
| Photo: techrepublic |
Hopefully, you’ve already set up a strong and complex master password to protect the login information in your password manager. But entering that master password each time you want to use autofill at a website is a hassle; instead, just use your finger or your face. Open the settings screen in your password manager and turn on the switch to use Touch ID or Face ID.
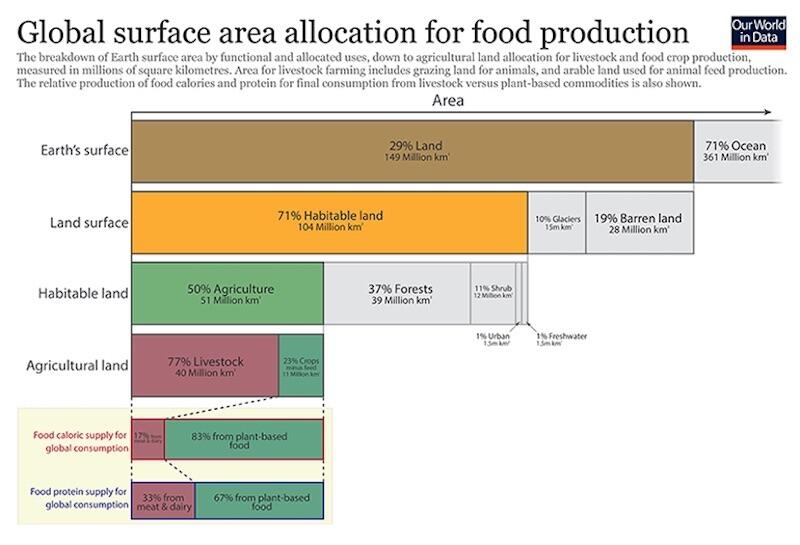 |
| Photo: techrepublic |
Next, look for and turn on a setting to automatically sync your account. This setting ensures that all changes to the logins in your password manager sync across your computer, iPhone, and iPad whenever you open the program on any device.
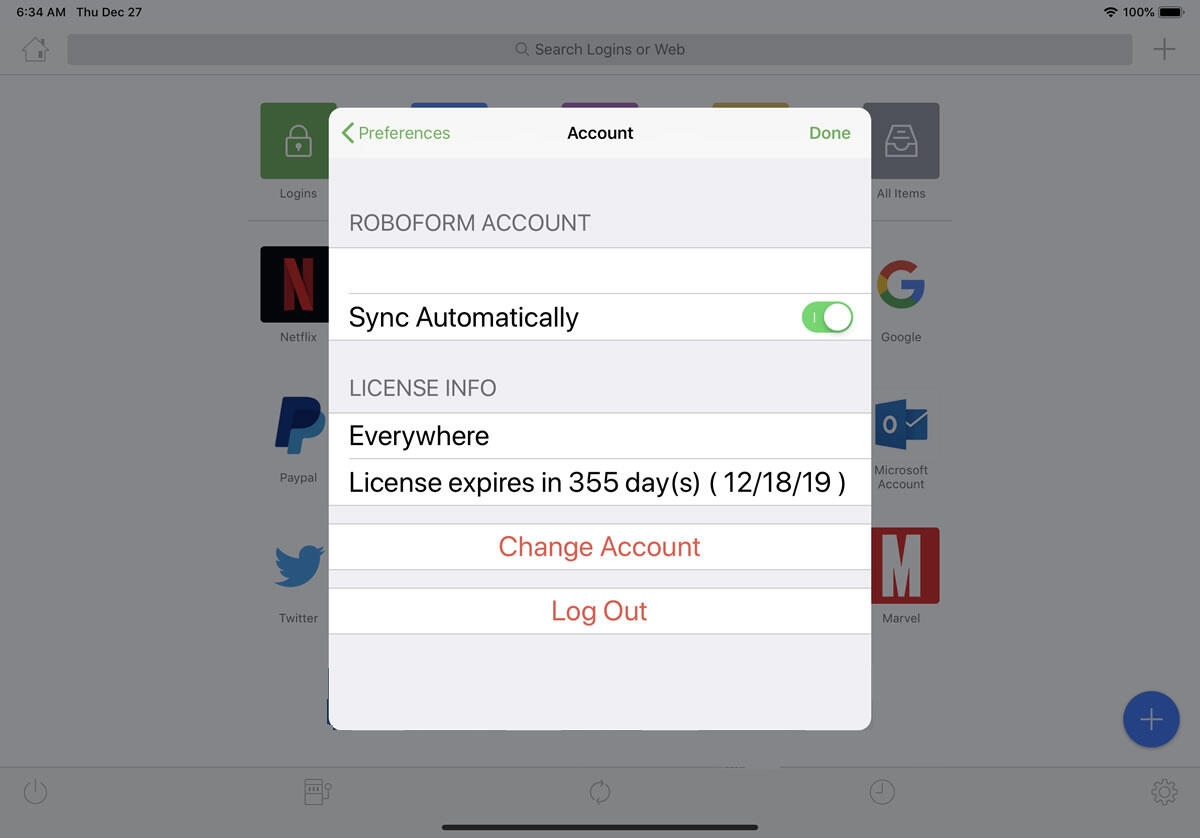 |
| Photo: techrepublic |
You should also perform a manual sync to make sure the mobile app contains the latest login changes.
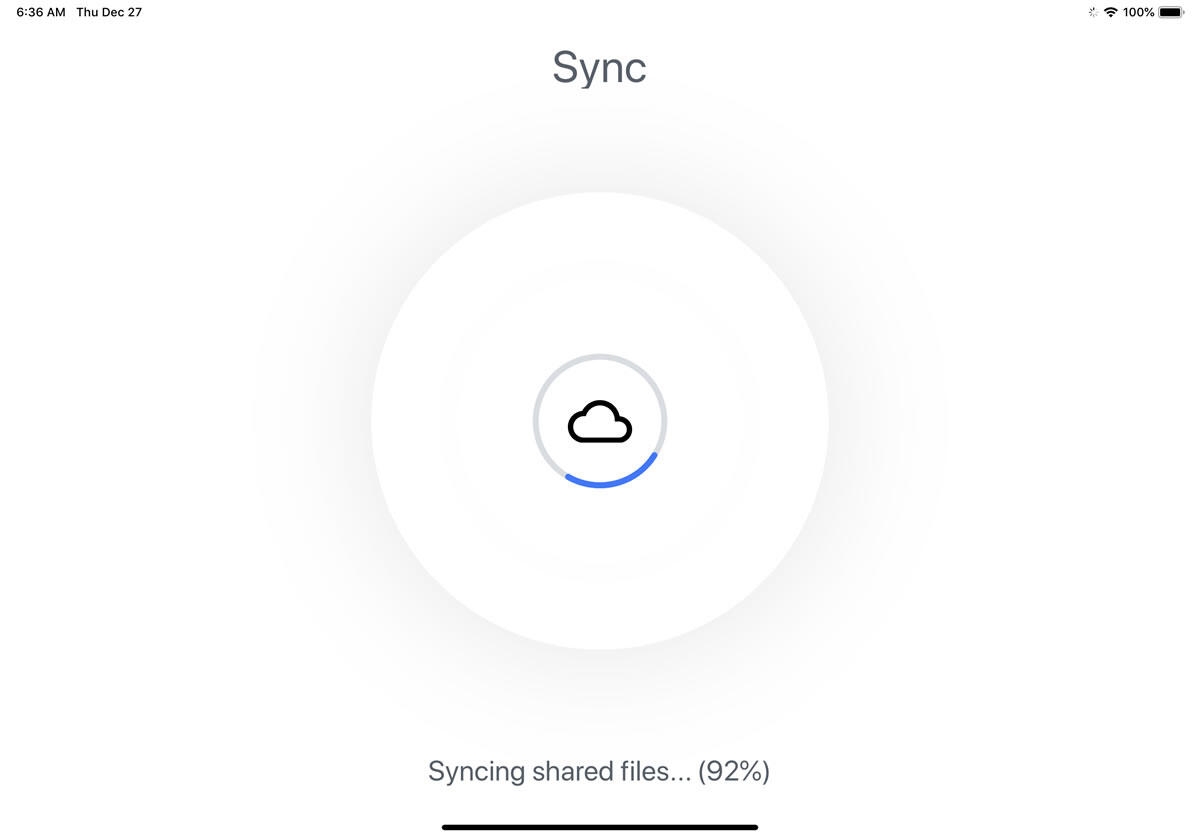 |
| Photo: techrepublic |
Next, you need to enable the autofill option for your password manager. On your iOS device, open Settings, go to Passwords & Accounts, and tap the setting for AutoFill Passwords. Turn on the switch for AutoFill Passwords and tap the name of your password manager in the Allow Filling From section.
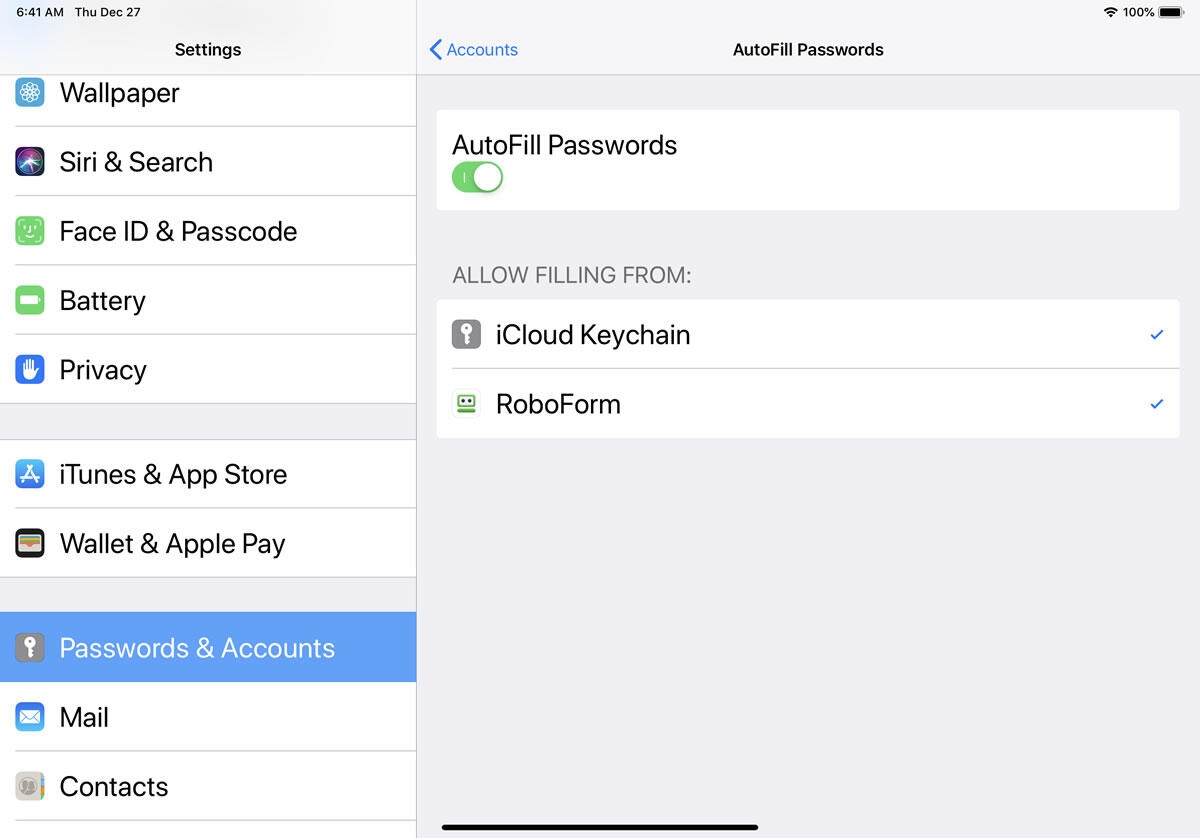 |
| Photo: techrepublic |
Open Safari on your iOS device and browse to a secure website for which you typically have to enter your username and password. Tap in the username or password field. A field for passwords should appear. Tap that Passwords field and select your password manager for the autofill option.
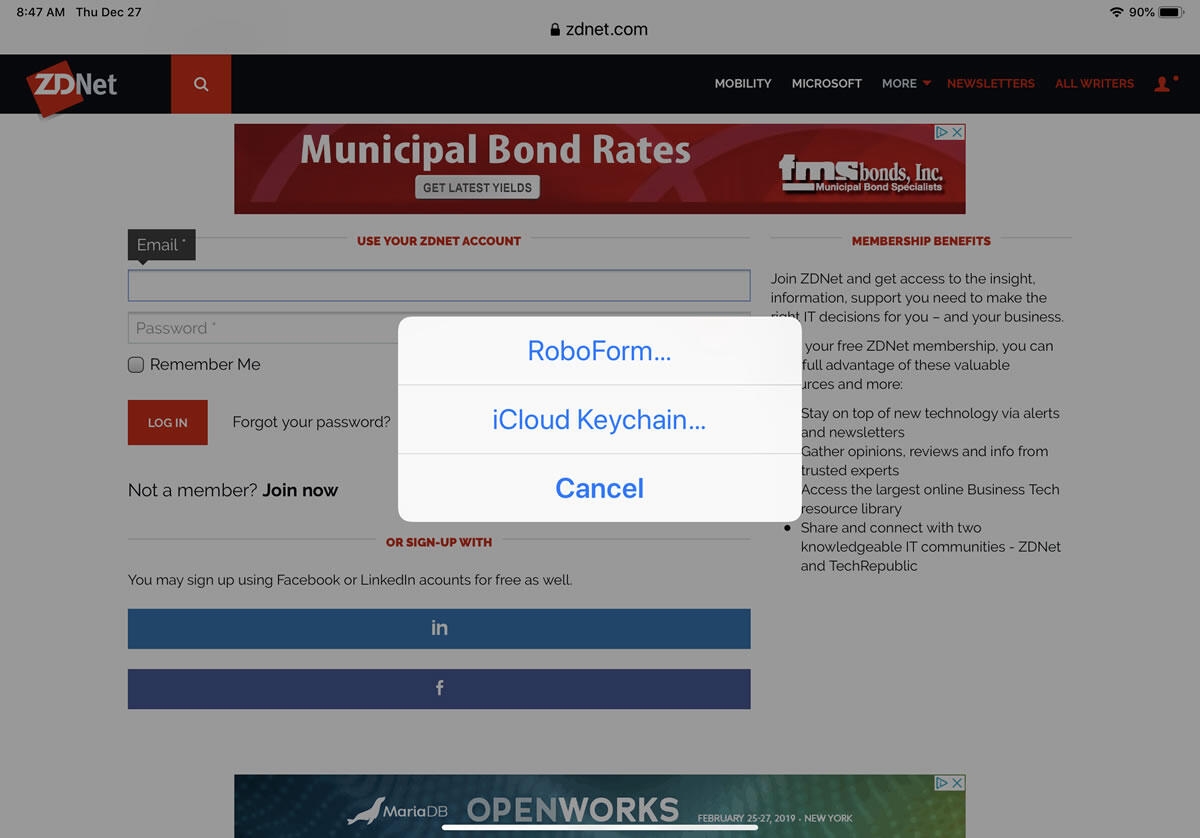 |
| Photo: techrepublic |
Authenticate your password manager with Touch ID or Face ID. If your password manager doesn’t recognize the URL of the website asking for your credentials, the app may display a folder of all your logins; then, you browse all your logins to find the entry for that website. If it does recognize the URL, your password manager displays the specific entry for that site. Either way, tap the login for the site.
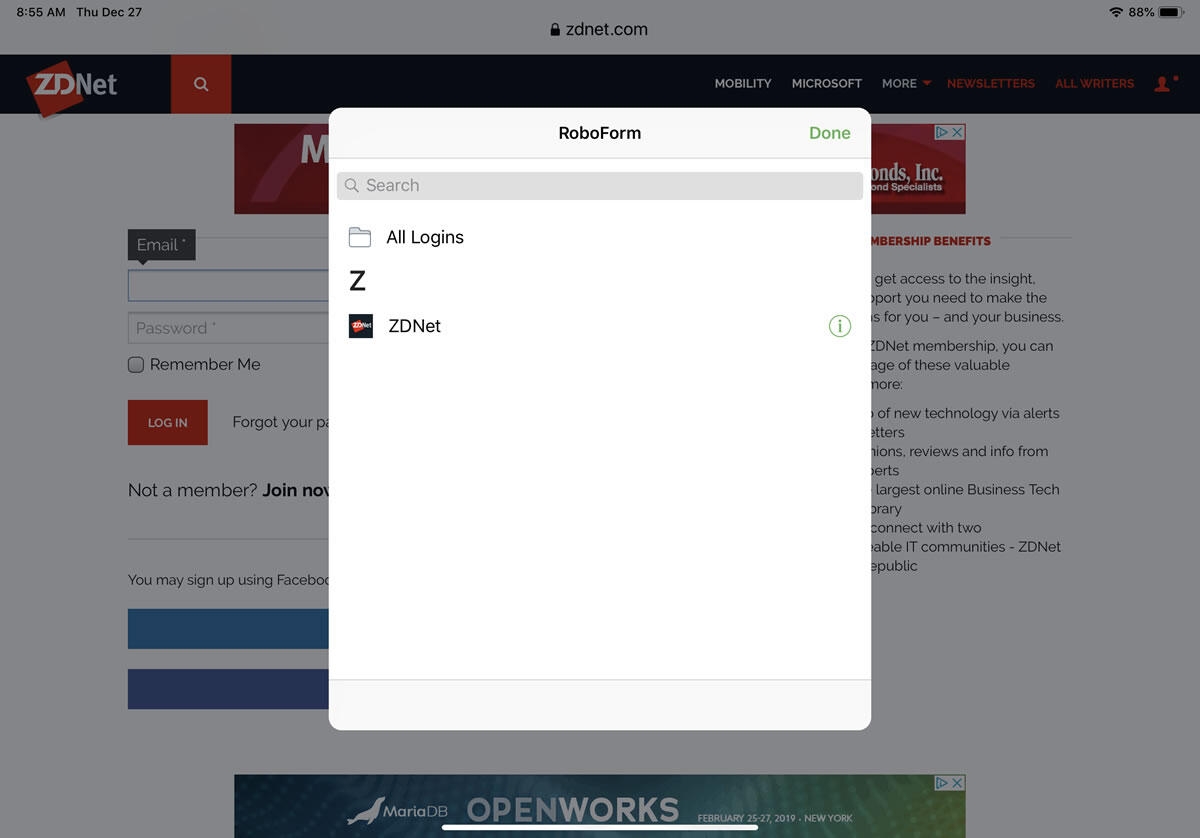 |
| Photo: techrepublic |
Your password manager signs you into the website using the stored login entry. If you’ve already enabled iCloud Keychain, you may be asked if you want to save your password that way. You can certainly choose to do so, but with your password manager taking over the autofill option, iCloud Keychain is no longer necessary.
When you return to a site for which you’ve already used your password manager for autofill, the app may immediately recognize the site and display the login entry. In this case, tap the login displayed at the top of the iOS keyboard and allow Touch ID or Face ID to authenticate you.
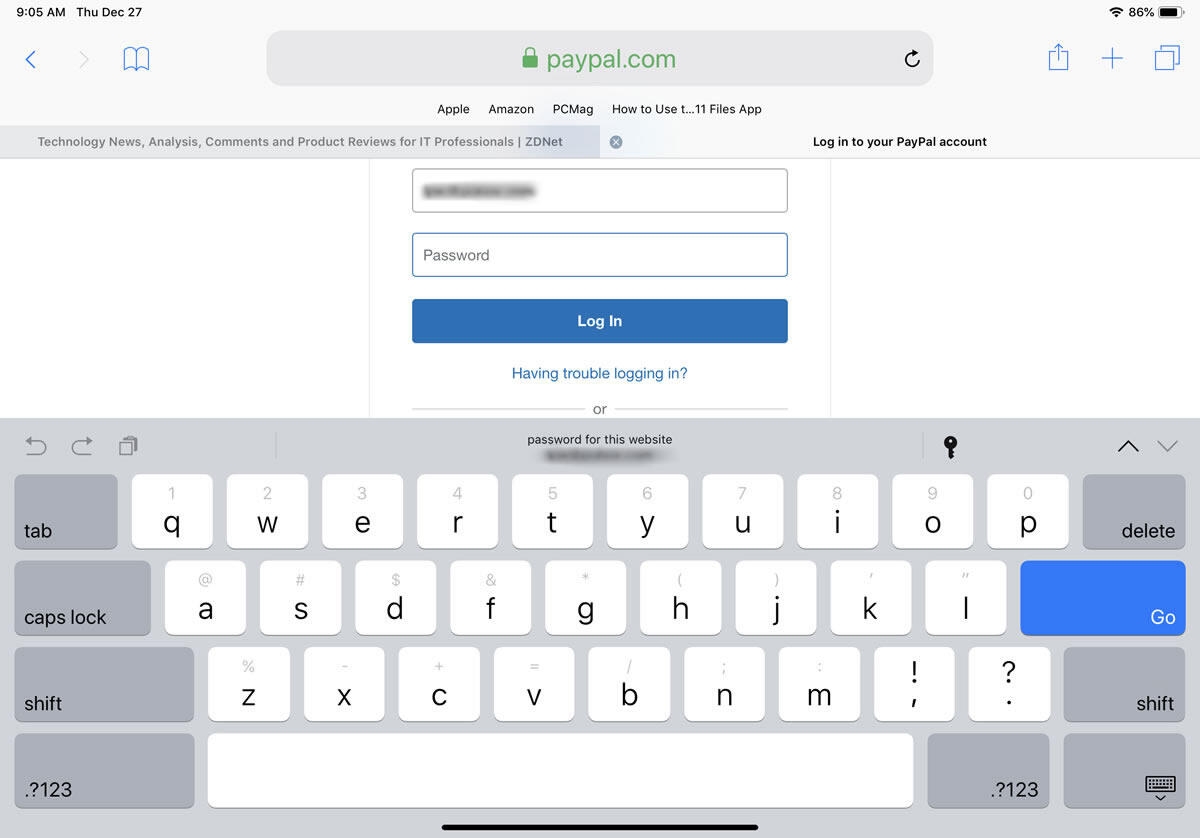 |
| Photo: techrepublic |
Finally, open an app that requires your username and password. Tap in the username or password field, and your password manager should authenticate you the same way it does with a website.
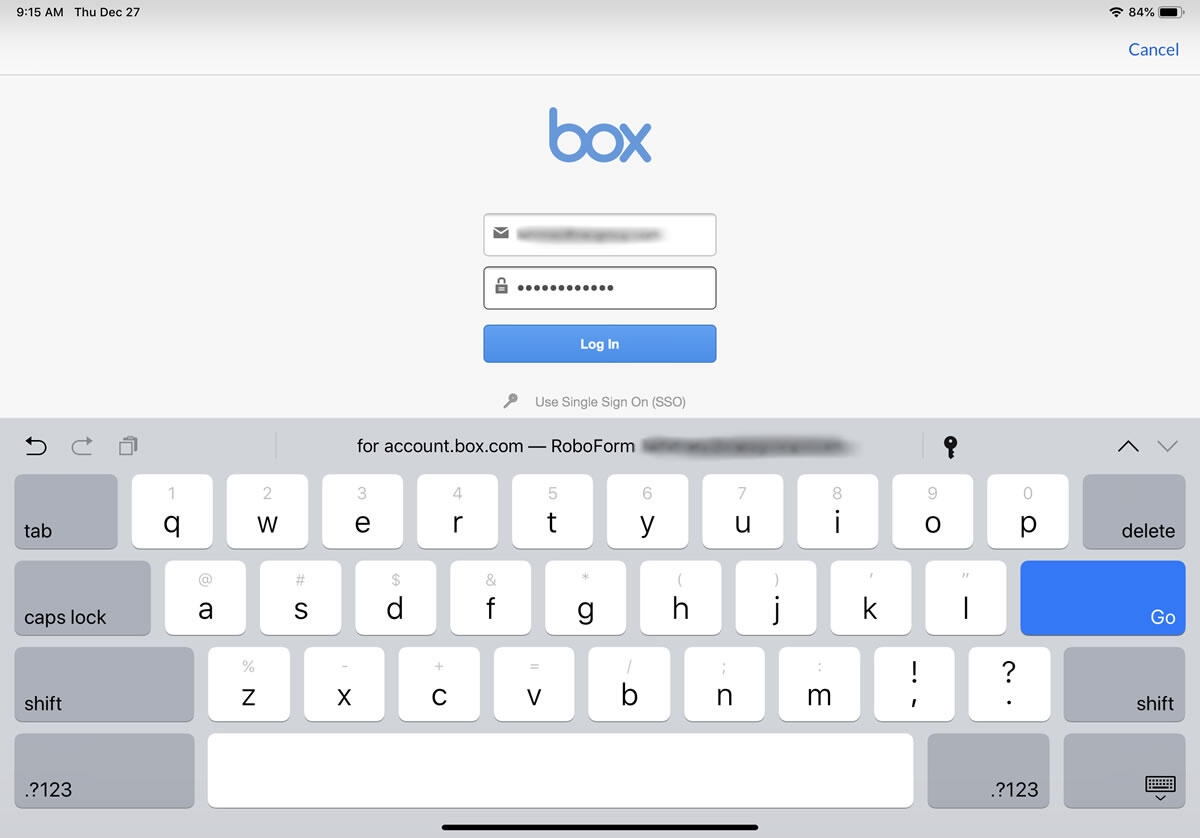 |
| Photo: techrepublic |
Change Your App and Website Passwords on iPhone and iPad
With iCloud Keychain, managing app and website passwords on iPhone and iPad is pretty straightforward.
1. To get started, open the Settings app on your device and choose Passwords.
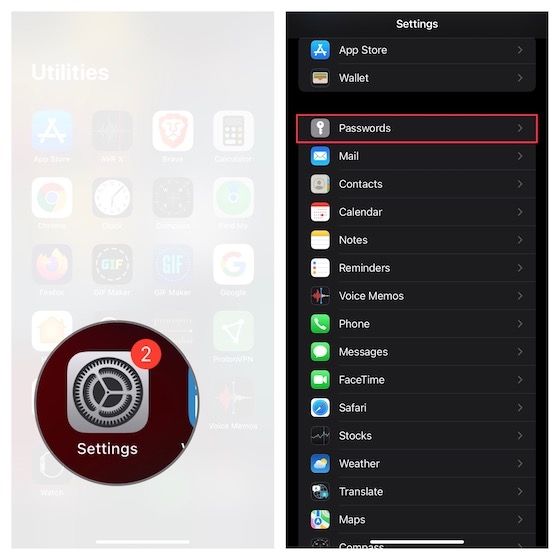 |
| Photo: Beebom |
2. Now, authenticate using your Face ID/Touch ID.
3. Next, you should see a long list of Keychain entries. Tap on a specific entry and then hit Edit at the top right corner of the screen.
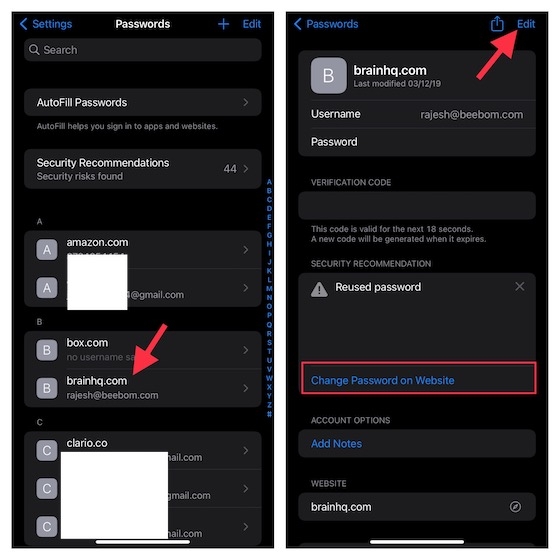 |
| Photo: Beebom |
4. Now, enter your new password in the password field and hit Done at the top right to confirm.
Note that you also have the option to change the password on the website. To do so, tap Change Password on Website to navigate to the website and then do the needful.
Change Lock Screen Password on iPhone and iPad
1.Open Settings and tap on Face ID & Passcode
2.When prompted, enter your current six-digit passcode
3.Scroll down to Change Passcode
4.Again, enter your old passcode
5.You'll next be prompted for a new passcode but before you enter it, tap on Passcode Options
6.Choose from setting up a 4-digit code, or two types of custom passcode
If you have an older iPhone, or an iPad with Touch ID instead of Face ID, the steps are the same. You just choose Touch ID & Passcode at the start.
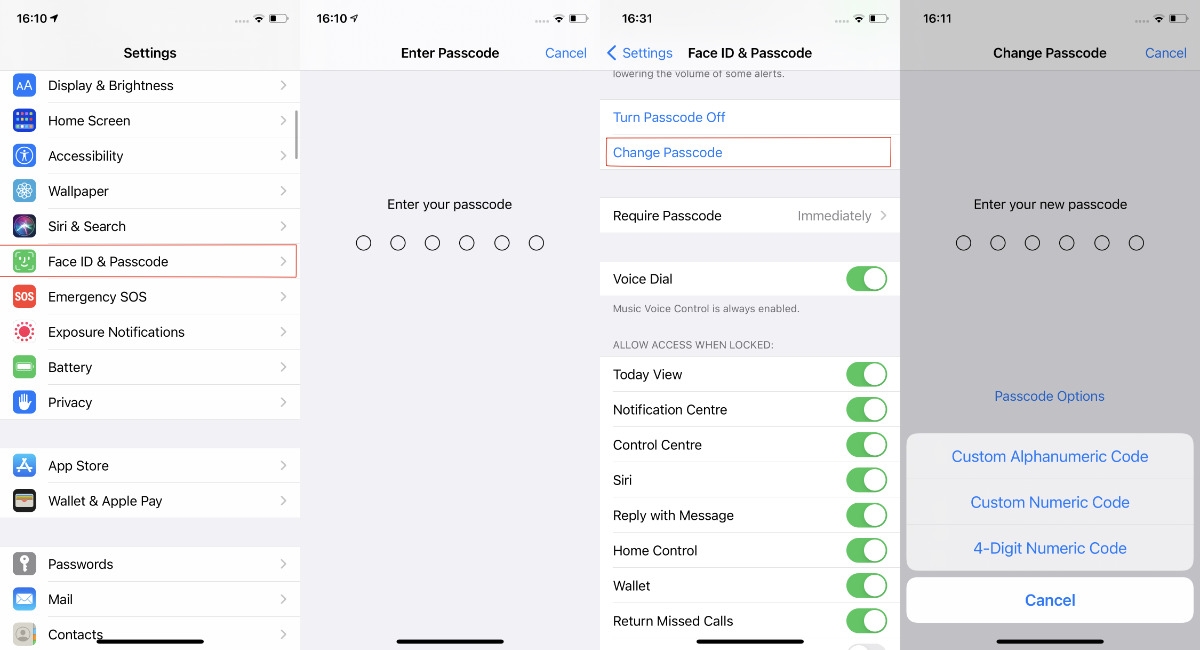 |
| You'll be prompted to enter your current passcode before you can set a new one. Photo: appleinsider |
Whatever biometric security you have, you do rather undermine it if you elect to use the four-digit passcode option. However, that is simpler and more convenient than the two custom options.
Those let you set up either a Custom Numeric Code, or a Custom Alphanumeric Code. If you want to be the safest you can, choose the latter and enter a new password- or pass-phrase-like code.
As is usual for Apple, the company has provided a middle ground between something being easy to use, and yet secure. Although the custom alphanumeric code is significantly harder to break, and will take more time to penetrate than a straightforward one consisting solely of digits, Apple defaults to recommending the six-digit passcode.
You may just have missed that fact if you use a four-digit code and haven't changed it in five years or more. If that's the case, now would be a very good time to pick a new six-digit passcode.
How to Set an Alphanumeric Passcode on iPhone and iPad
Touch ID and Face ID are great iPhone security features, but if you want the best protection for your device, you need an iPhone passcode. Apple's default six-digit numeric passcode is already pretty hard to crack, but you can change your iPhone passcode to one that's even more secure. You can change the passcode on your iPhone to an alphanumeric code that's six digits or longer. That combination of letters, numbers, and length will bring your iPhone security to the next level. In addition to setting up Face ID or Touch ID, your passcode helps keep your iPhone safe from prying eyes. If you're looking for the best security code possible, an alphanumeric code is your best bet.
1. Open the Settings app
2. Enter your current passcode
3. Scroll down and tap on Face ID & Passcode if you have an iPhone X or later; tap Touch ID & Passcode for earlier iPhones.
4. Enter your old passcode.
5. Scroll down and tap on Change Passcode.
6. You'll be once again prompted to enter your current passcode.
7. Select Passcode Options below that
8. Tap on Custom Alphanumeric Code.
9. Now enter your new passcode using a combination of letters and numbers; you can use up to 34 characters. When you're finished, tap Next. You may need to enter it again to confirm the passcode change.
You'll be asked to confirm your new passcode; and then it will be set! Make sure that your alphanumeric passcode is something you're able to remember. The longer the passcode, the more secure it is; but if you're going to have to enter it every time you access your iPhone without Face ID or Touch ID, you might not want to go beyond 8 to 10 characters.
Set Up a 4-Digit Passcode on iPhone and iPad
From a security perspective, a 4-digit passcode is vulnerable and therefore you should avoid it. Probably, that’s the reason why Apple has slightly hidden it in the passcode menu. If you don’t mind the security threat, check out the quick steps to set up a 4-digit passcode on your iOS device.
1. On your iPhone or iPad, launch the Settings app -> Face ID & Passcode/Touch ID & Passcode -> enter your existing passcode -> Change Passcode.
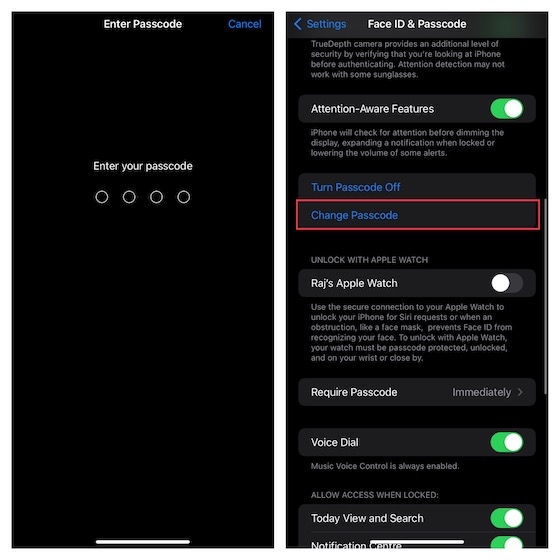 |
| Photo: Beebom |
2. Now, type in your old passcode and hit Passcode Options.
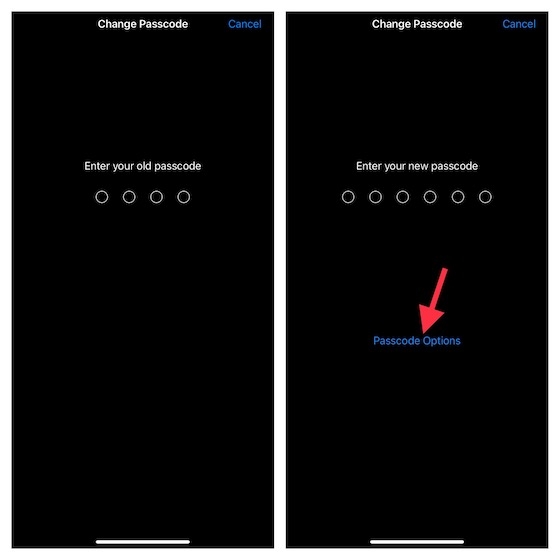 |
| Photo: Beebom |
3. Next, choose the 4-Digit Numeric Code in the menu.
4. Up next, enter your new passcode and confirm.
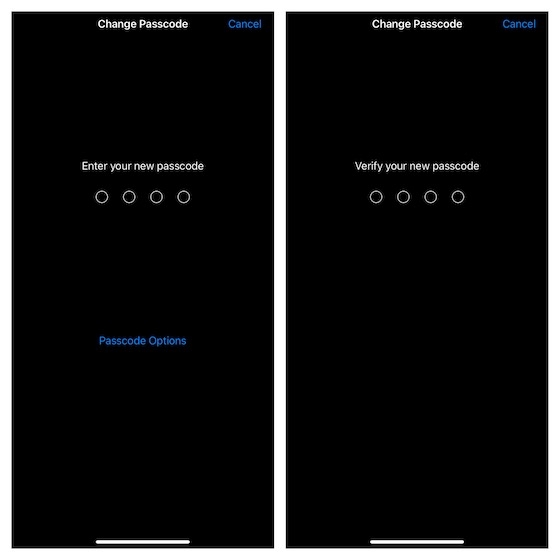 |
| Photo: Beebom |
How to Change Your Voicemail Password on the iPhone
Did you forget your iPhone voicemail password or give it out to someone who, in hindsight, really shouldn’t have access to it? Never fear; changing your voicemail password is easy.
1. Go to Settings.
2. Scroll down and tap Phone
3. Tap Change Voicemail Password.
4. Enter your new voicemail password and tap Done.
5. Re-enter your new voicemail password and tap Done.
After changing your voicemail password, you may receive a message from your service provider notifying you that your voicemail PIN has been changed. Since you just changed it, you can ignore this. If you're beefing up your iPhone security, maybe you've also blocked some numbers recently.
Can’t Change or Reset Your Password? Here’s the Fix
If you are unable to change or reset your Apple ID password, don’t worry as Apple has created a dedicated web page to let you fix it.
1. Navigate to iforgot.apple.com -> enter your Apple ID and hit Continue.
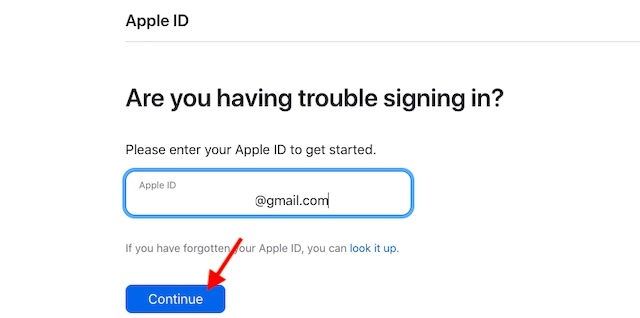 |
| Photo: Beebom |
2. After that, choose to answer security questions, enter your recovery key or verify through an email. Then, follow the onscreen instructions to reset your password.
 How to Style A Ponytail Haircut With New Ways How to Style A Ponytail Haircut With New Ways In all the famous hairstyles, the ponytail is the easiest type to do and is suitable for all the hair types. |
 Easy Steps to Change Time and Date on iPhone: Automatically and Manually Easy Steps to Change Time and Date on iPhone: Automatically and Manually Changing Date & Time on iPhone devices can be frustrating sometimes to people who are new to these smartphones, but don't worry, we are here ... |
 How To Style The Butterfly Haircut - Easily Fake Short Hair How To Style The Butterfly Haircut - Easily Fake Short Hair The 'butterfly' haircut is quickly becoming one of 2022's top styles. How to style and fake short hair with the butterfly haircut? |
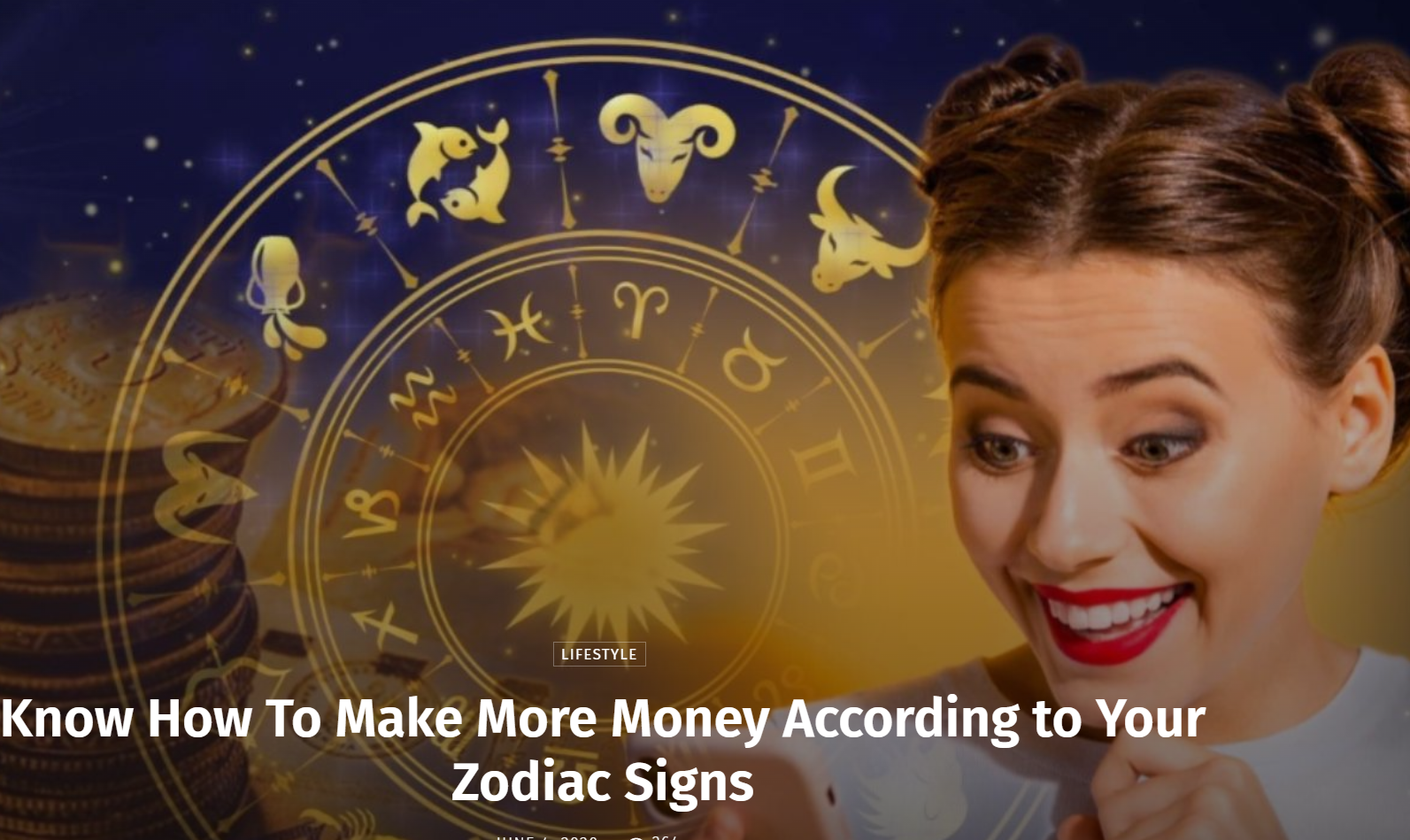 How to Earn More Money in 2022 Base on Your Zodiac Sign How to Earn More Money in 2022 Base on Your Zodiac Sign Simple Tips to Earn More Money in 2022 Base on Your Zodiac Sign, According to Astrology. |