How to Take Screenshot on Any Device: Laptop, PC, Phone or Tablet
08:25 | 18/09/2021 Print
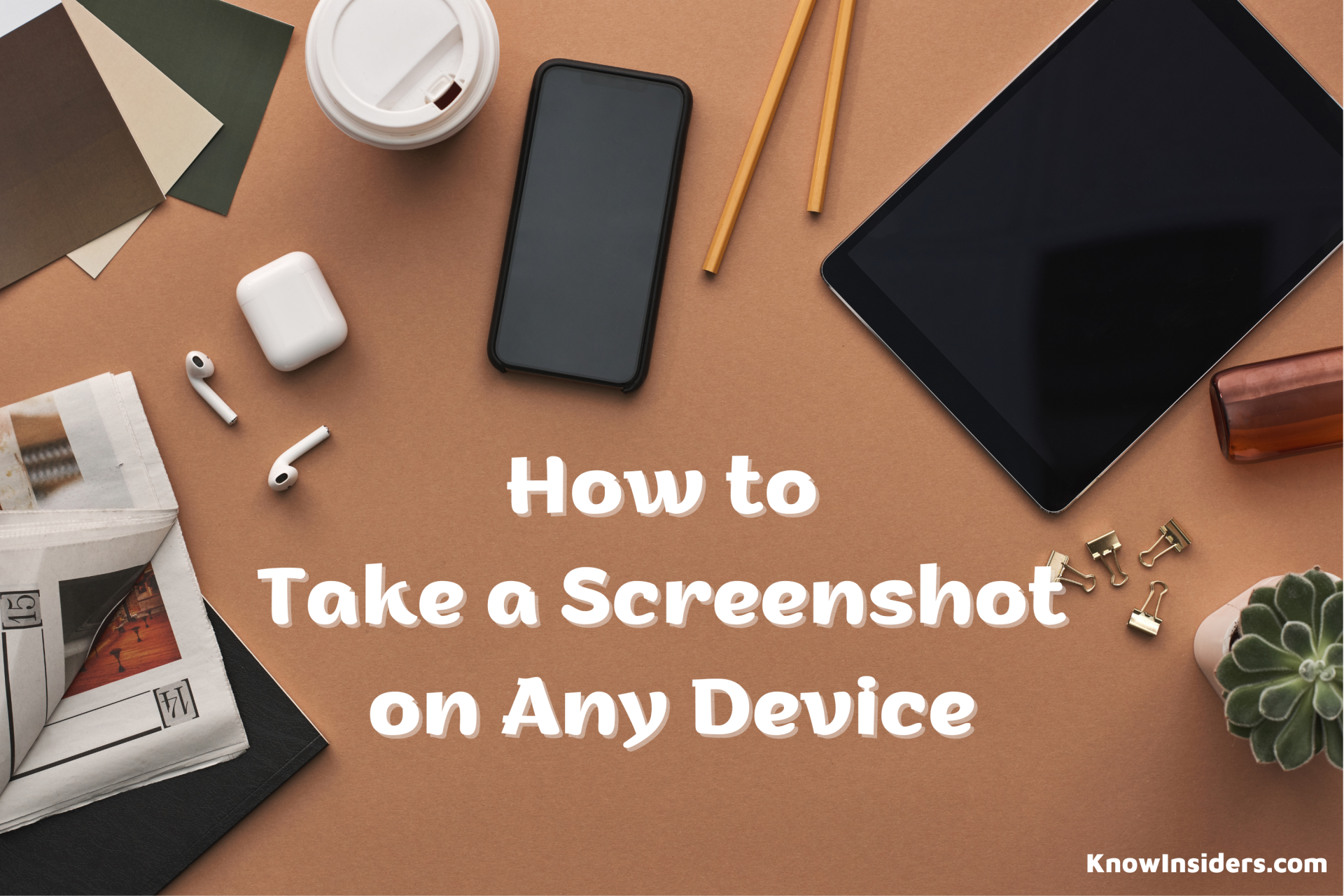 |
| Not only are screenshots useful for demonstrating computer programs and accessing online resources when you don’t have an internet connection, but they are essential for recording evidence of cyberbullying. Photo: KnowInsiders |
Sometimes you have to capture that crazy text you received, grab proof of your amazing high score in a game, or send the IT department a picture of what’s going wrong on your device. Knowing how to take a screenshot can save you a lot of explaining. Every operating system has a built-in method of capturing the screen. Some even allow you to capture specific portions or grab a scrolling screenshot. We'll explain how.
How to Take a Screenshot on a PC or Laptop
Windows
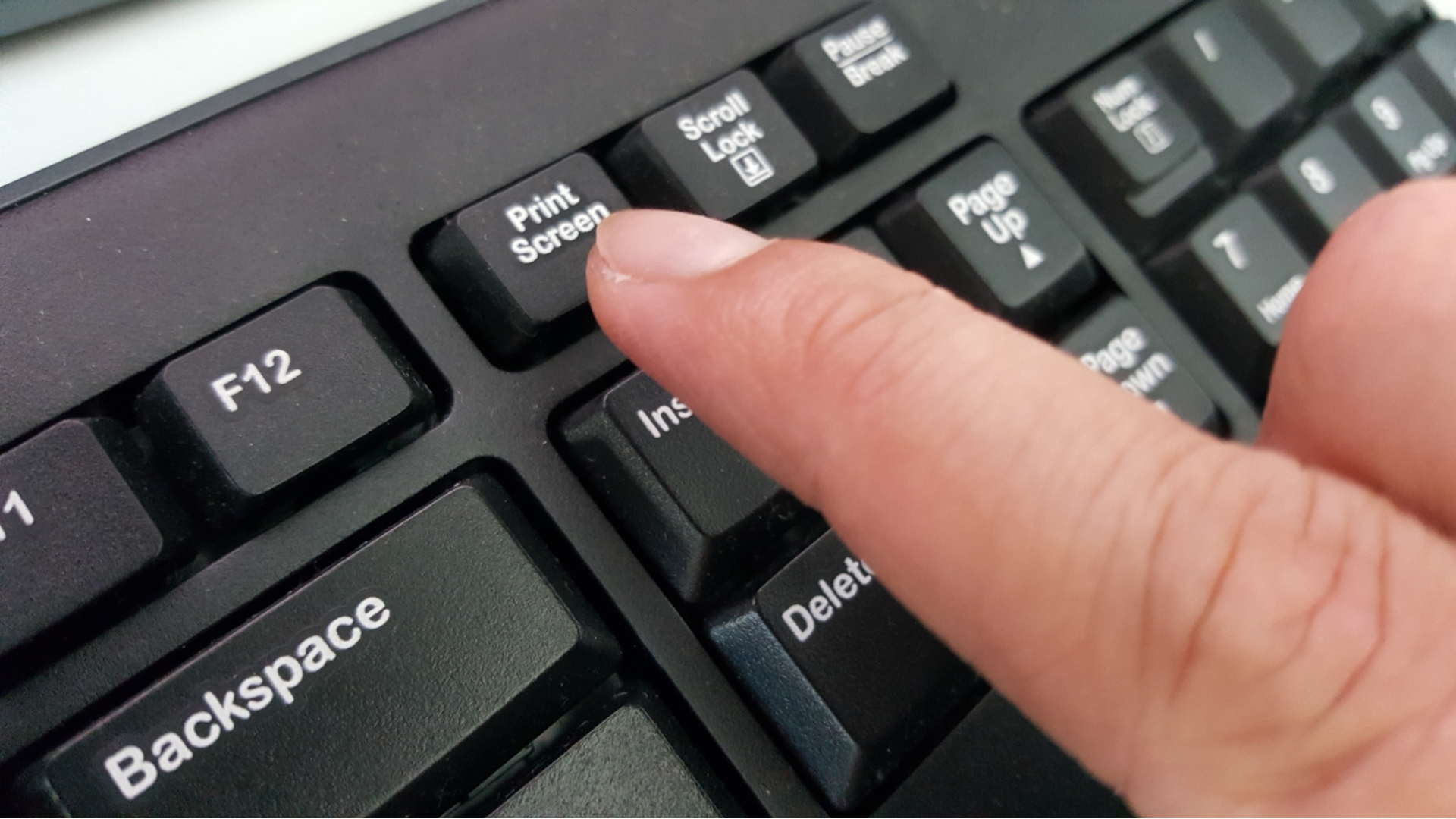 |
| Photo: TechRadar |
Hit the PrtScn button/ or Print Scrn button, to take a screenshot of the entire screen: When using Windows, pressing the Print Screen button (located in the top right of the keyboard) will take a screenshot of your entire screen. Hitting this button essentially copies an image of the screen to the clipboard. Where does it go? Well, you have to open Word, Paint or some other image editing program to view, edit or save the image. For example, open Word and click Ctrl and v. This is a shortcut instead of right-clicking the mouse and selecting paste. If you’d like to capture only the active window press the Alt and PrtScn buttons together and paste into your document like above.
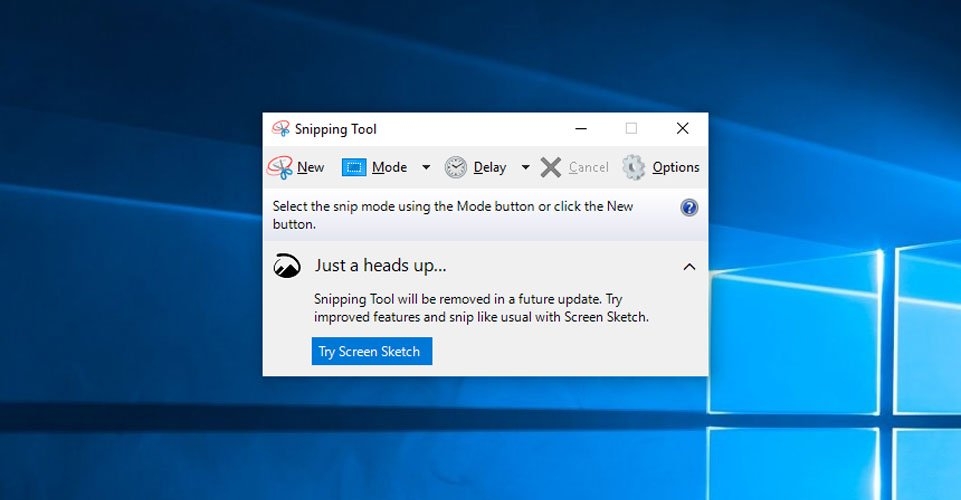 |
| Photo: Pinterest |
Use the Snipping Tool program to take and edit screenshots: If you’re having difficulty locating or using the Print Screen key you might prefer to use Snipping Tool. Snipping Tool is a program that is included for free with Windows 7, Windows Vista, and a number of other Windows products. It allows you to take screenshots easily by clicking New and then selecting the area that you’d like to screenshot. You can then edit the screenshot, using highlighter and pen tools. Snipping Tool is just one of the numerous tools available to assist you in taking screenshots.
Some laptops, in particular, mightn’t have a PrtScn key. The user manual that came with your machine should have instructions on different key combinations that can be used for taking screenshots.
Mac
Hit the Command, Shift and 3 keys together to take a screenshot of the entire screen: When using Mac, pressing the Command, Shift and 3 buttons together will take a screenshot of your entire screen. This screenshot will be automatically saved to your desktop. Press the Command, Shift and 4 keys together to take a screenshot of a selected area.
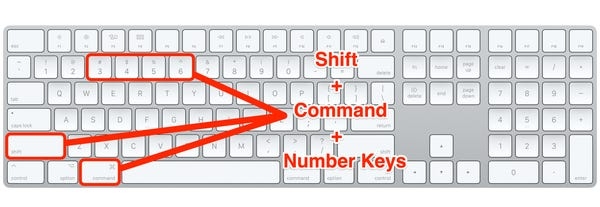 |
| Photo: Business Insider |
Use the Grab tool to take a screenshot: An alternative to the keyboard shortcuts on Mac is to use the Grab tool. Grab is a program that is included for free with Macs. It allows you to take screenshots easily by clicking Capture and then selecting the type of screenshot that you’d like to take. Grab is just one of the numerous tools available to assist you in taking screenshots.
How to Take a Screenshot on an iPhone or iPad
If you’re using an iPhone, you’ll find that taking a screenshot is a very simple operation. The process differs slightly, depending on whether you’re using an iPhone with a Home button (such as an iPhone SE, iPhone 8, or other older model) or an iPhone without a home button (such as an iPhone XR, iPhone 11, or iPhone 12 series model).
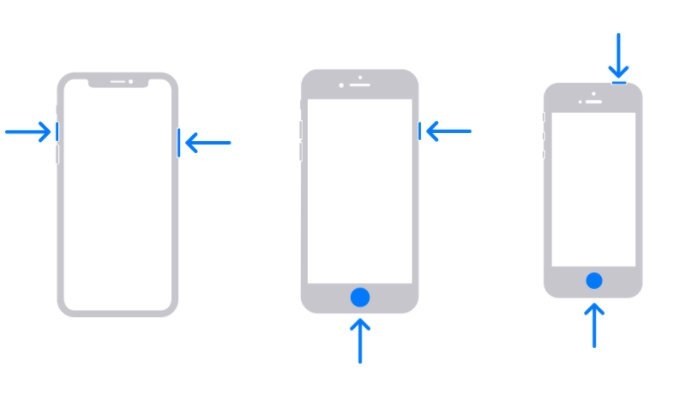 |
| Photo: Geeky Gadgets |
- If your iPhone doesn’t have a Home button, press the side button and the volume-up button simultaneously
- If you have an iPhone that has a Home button, press the side button and the Home button instead
- You’ll get a thumbnail image of your screenshot in the lower-left corner
- Tap on the image to make it larger. Icons in the upper-right corner let you delete it or share it. There will also be editing tools below that will let you add highlights or mark it up. Click on the plus sign in the lower-right corner and you can add text, a signature, arrows, or various shapes.
- When you’re finished, tap “Done” in the upper-left corner. You can save the image to Photos, Files, or delete it.
>> Read more: How Much iPhone 13 Will Cost - Check Prices Around the World
How to Take a Screenshot on an Android Phone or Tablet
Acer phones
- Hold down the power and volume-down buttons for a couple of seconds.
- Pull down the notification panel to reach quick settings and tap the Screenshot icon.
Asus phones
- Hold down the power and volume-down buttons for a couple of seconds.
- Pull down the notification panel to reach quick settings and tap the Screenshot icon.
Google phones
- Nexus: Hold down the power and volume-down buttons for a couple of seconds.
- Pixels: Hold down the power and volume-down buttons for a couple of seconds.
HTC phones
- HTC U12+: Press and hold the power button until your phone vibrates, and then tap the virtual home button on the navigation bar while still pressing the power button
- HTC U series (up to U12+): Hold down the power and volume-down buttons for a couple of seconds.
- HTC 10: Hold down the home and power buttons OR hold down the power and volume-down buttons for a couple of seconds.
- All other HTC phones: Hold down power and volume-down buttons for a couple of seconds.
Huawei and Honor phones
- Hold down the power and volume-down buttons for a couple of seconds.
- Pull down the notification panel, switch to Shortcuts, and tap the Screenshot icon.
Lenovo
- Hold down the power and volume-down buttons for a couple of seconds.
- Pull down the notification panel and tap the Screen Shot icon.
LG phones
- LG G7: Press and hold the power and volume-down buttons for a couple of seconds.
- All other LG phones: Hold down the power (located on the back of the phone) and volume-down buttons for a couple of seconds.
- Pull down the notification panel and tap the Capture+ icon.
Motorola phones
- Hold down the power and volume-down buttons for a couple of seconds.
OnePlus phones
- All OnePlus phones: Press and hold the power and volume-down buttons for a couple of seconds.
- OnePlus 5, 5T, and 6: Swipe down with three fingers on the home screen.
Samsung phones
- Galaxy S8 and later: Hold down the power and volume-down buttons for a couple of seconds.
- Galaxy S7 and earlier: Hold down the home and power buttons for a couple of seconds.
Sony phones
- Hold down the power and volume-down buttons for a couple of seconds.
- Hold down the power key until a screen appears and tap Take screenshot.
ZTE phones
- Hold down the power and volume-down buttons for a couple of seconds.
| Google Assistant On supported phones, you can also ask Google Assistant to take a screenshot for you. When you're on the screen you want to snap, just say, "OK Google, take a screenshot," and it will oblige, saving a picture of the screen below the Assistant interface. So if you want to capture the Google Assistant screen itself, you'll have to use the hardware buttons. |
How to Take a Screen record on a Phone
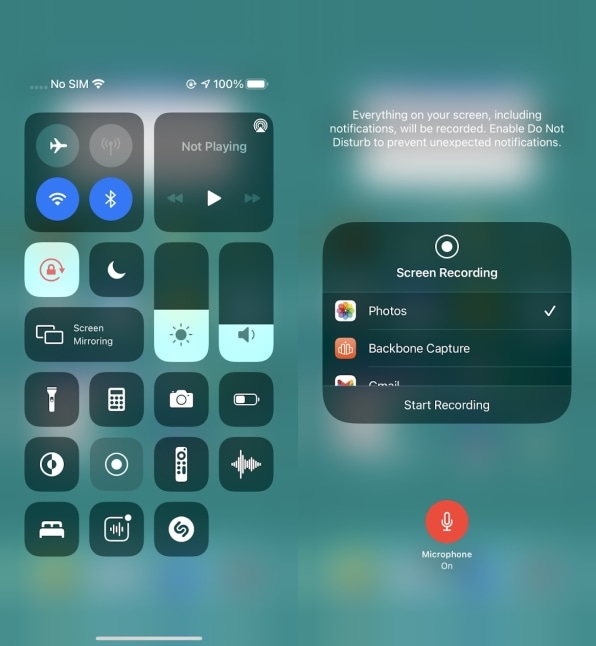 |
| Photo: Nimi Patel |
Please be aware that many phones nowadays can screen record, meaning that they can record videos of the screen. A third party app is needed for Android phones or older IoS phones. The Apple iOS 11 or later, has built-in screen record capabilities. These can be turned on by going to Settings/ Control Centre/ Customise Controls/ Screen Recording. You can access the screen recording feature in your control panel by swiping up on the home screen. Recordings are saved onto the camera roll.
How to Take a Screenshot on a Chromebook
To capture a screenshot on a Chromebook, press the Control (usually abbreviated to Ctrl) and Show Windows (a rectangle with two lines to the right) keys together.
To capture a portion of the screen, press the Shift, Control, and Show Windows keys, click and drag to highlight the bit you want, then let go to grab the screenshot.
The screenshot preview should pop up at the bottom right, and you can copy or annotate it. To find screenshots later, click the Launcher button (the circle at the bottom left corner), then select Files, and click Downloads on the left.
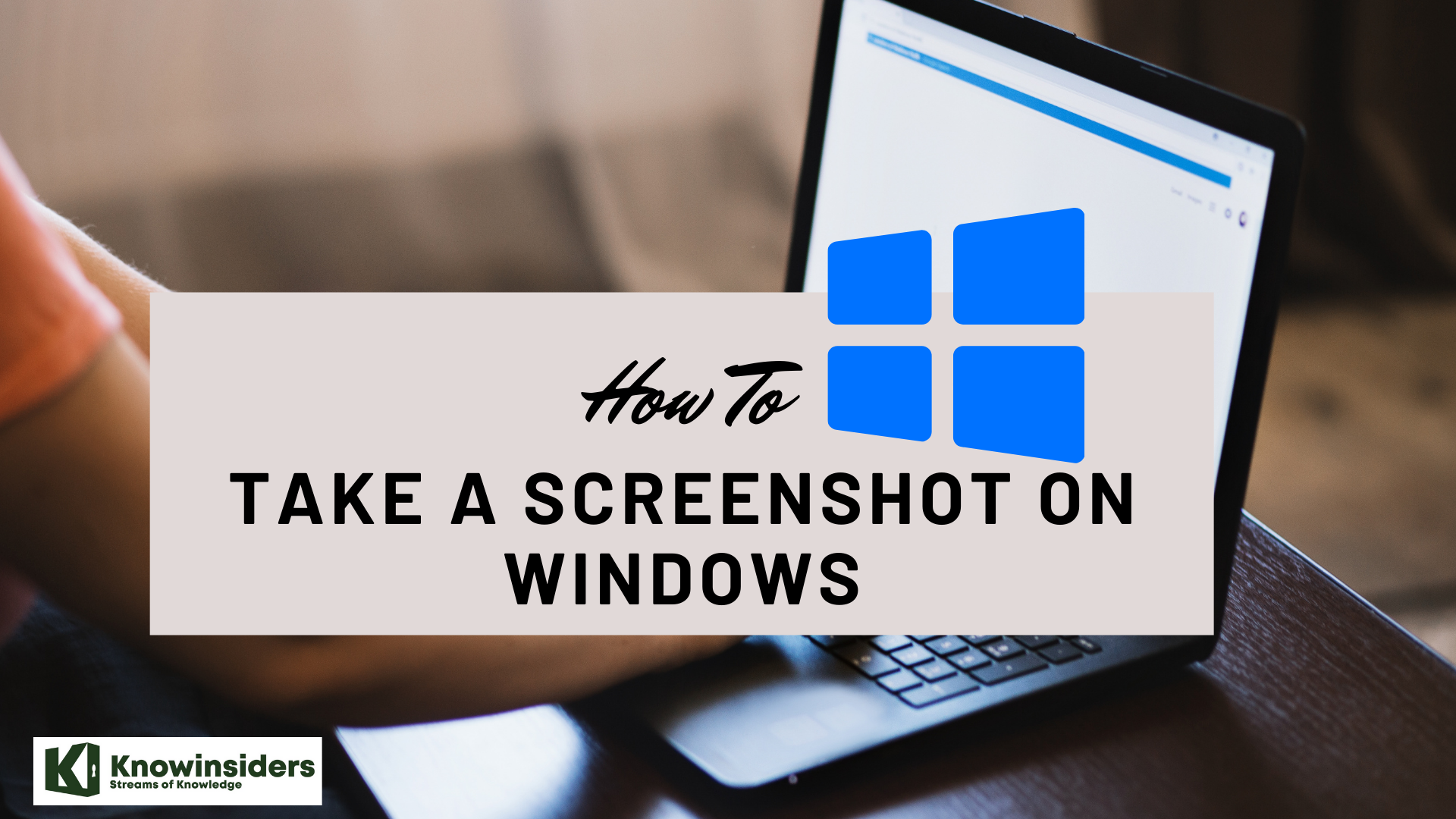 How To Take Screenshot on Windows or Laptop: Best Methods How To Take Screenshot on Windows or Laptop: Best Methods Check out the article below as a detailed guide on how to take screenshot on Windows or laptop with different methods. |
 How to Take Screenshot on Samsung Galaxy S3: Check out the Simplest Methods How to Take Screenshot on Samsung Galaxy S3: Check out the Simplest Methods Capturing the screen is a great way to save something for posterity and show it off to your friends. Check out the simplest methods to ... |
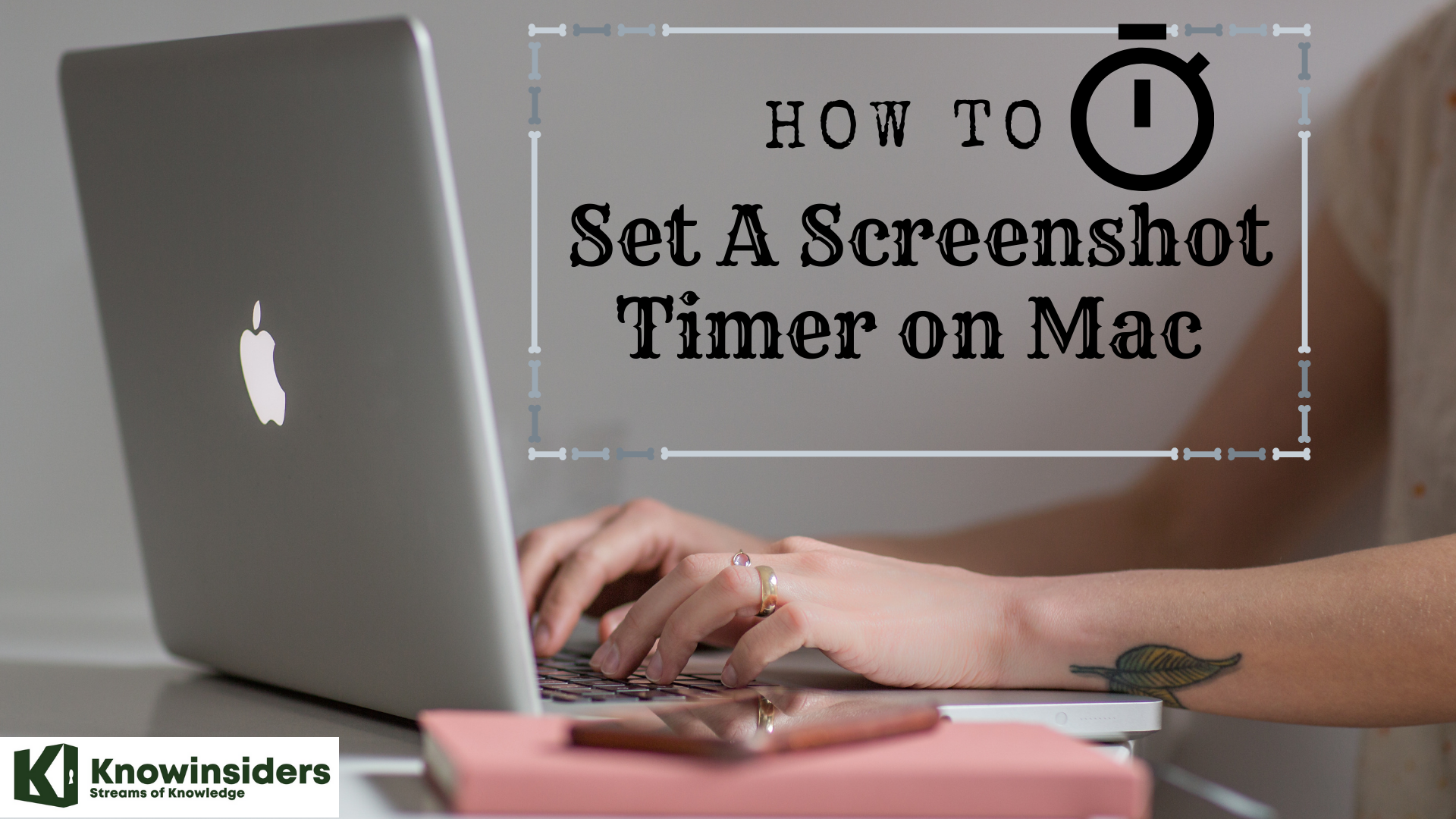 How to Set a Screenshot Timer on Your Mac How to Set a Screenshot Timer on Your Mac Apple MacBook provides us with tools and apps that help taking screenshot process much easier. Here is how you can set a screenshot timer and ... |
Liz Allen
Article URL: https://knowinsiders.com/how-to-take-screenshot-on-any-device-laptop-pc-phone-or-tablet-32487.html
All rights reserved by KnowInsider
