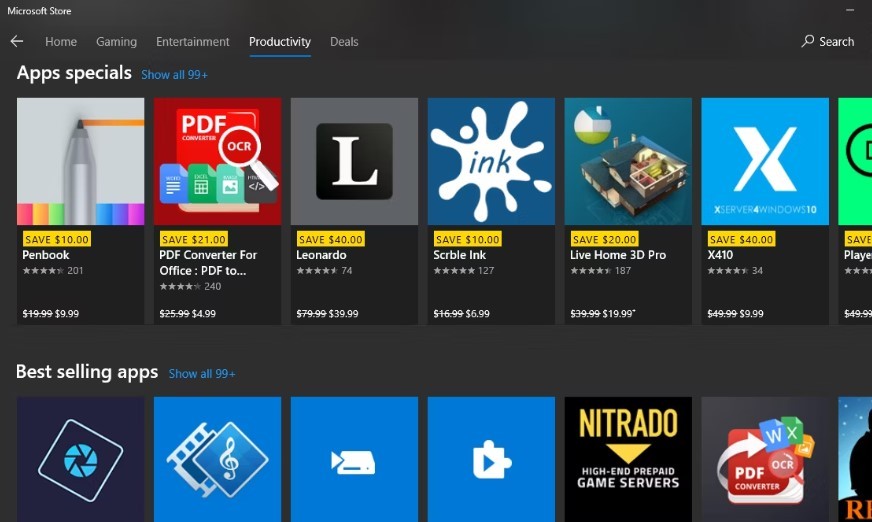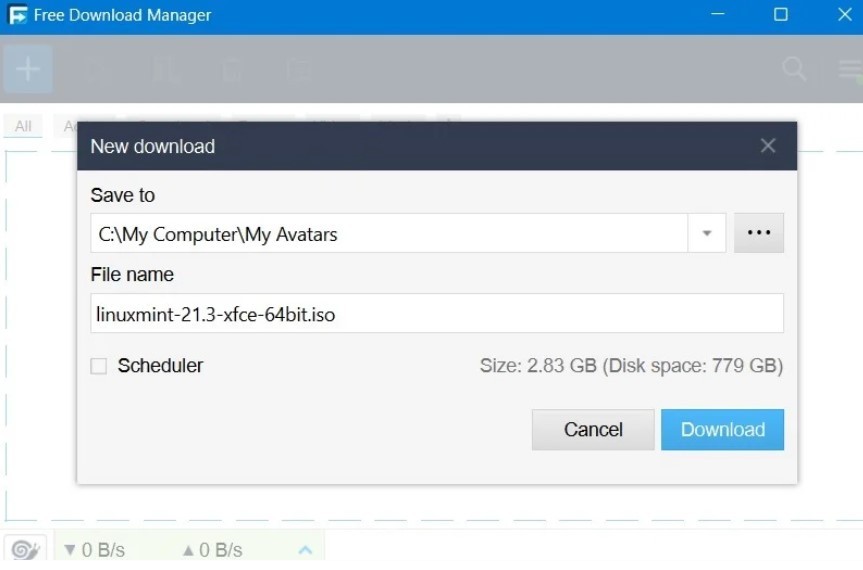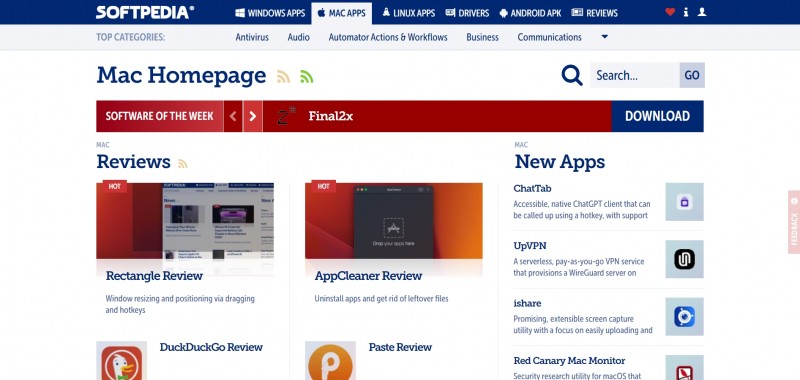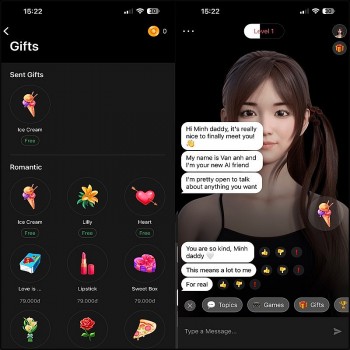Top Easy and Essential Shortcuts On Computer Keyboards You Should Try
 |
| Photo: Tech Radar |
| Table of Content |
Did you know that using keyboard shortcuts can increase productivity and save you time?
Yes, the term “shortcut” may seem daunting at first, but if you use computers every day it’s important to consider the benefits!
To help you to get into the habit of using keyboard shortcuts, here are three reasons that may encourage you even more:
1. Efficient and time-saving
Using shortcuts makes you more efficient at doing certain tasks on your computer. When you’re not necessarily reaching for the mouse every second and once you start using shortcuts each day, you’ll start noticing a boost to productivity.
Take for example the task of selecting all the text in a document: instead of using the mouse to click and hold it across the whole document, you can simply press Ctrl+A. Easy, right? This quick shortcut lets you do more with less effort, as cited by Blog Kami App.
2. Multi-tasking
Being a multi-tasker is sometimes required in life. It’s an ability that lets us tick boxes in our to-do list quickly, especially when juggling with dozens of tabs and tools at once. Knowing the right shortcuts allow you to easily navigate your way through these tasks in less time than usual.
You might feel awkward using a combination of keys while using your mouse at the same time, but once you start powering through your work as a keyboard ninja, you’ll never look back.
3. Health benefits
Cutting down on your mouse usage by using keyboard shortcuts can help reduce the risks of RSI (Repetitive Syndrome Injury). Many people develop RSI by doing a repetitive task– like resting the heel of your palm on the desk and raising your fingers to use the mouse.
If you use keyboard shortcuts, you can save hundreds of mouse clicks and movements each day.
Related: Top 4 Keyboard Shortcuts to Take a Screenshot Like a Pro on Windows 11
45 Basic Windows Keyboard Shortcuts
Essential Shortcuts
-
Select All: Ctrl + A
-
Copy: Ctrl + C
-
Cut: Ctrl + X
-
Paste: Ctrl + V
-
Undo: Ctrl + Z
-
Redo: Ctrl + Y
-
Close: Ctrl + W
-
Delete immediately: Shift + Delete
-
Cycle through options: Tab or Shift Tab
-
Rename a file or folder: F2
-
Windows 10 help online: Win + F1
-
Refresh: F5
Navigating in Windows
-
Open the Start menu: Win
-
Open the right-click Start button menu: Win + X
-
Search: Win + S
-
Open Settings: Win + I
-
Open the Action Center: Win + A
-
Open File Explorer: Win + E
-
Open the Game Bar: Win + G
-
Open the Run window: Win + R
-
Open the Ease of Access Center: Win + U
-
Show or hide the desktop: Win + D
-
Open Task Manager: Ctrl + Shift + Esc
-
Lock Windows: Win + L
-
Open Lock Screen: Ctrl + Alt + Del
-
Talk to Cortana: Win + C
Working with Windows
-
Snap a window: Win + Left Arrow or Win + Right Arrow
-
Minimize all open windows: Win + M
-
Restore minimized windows: Win + Shift + M
-
Minimize everything except the active window: Win + Home
-
Maximize the height of a window: Win + Shift + Up Arrow
-
Minimize the selected window: Win + Down Arrow
-
Close the current window: Alt + F4
Working with apps
-
Cycle through apps in the taskbar: Win + T
-
Cycle through open apps: Alt + Tab
-
Switch to an app on taskbar: Win + [number]
-
Right-click an app on the taskbar: Win + Alt + [number]
Working with virtual desktops
-
Open the Task View: Win + Tab
-
Add a new virtual desktop: Win + Ctrl + D
-
Switch to the next virtual desktop: Win + Ctrl + Right Arrow or Win + Ctrl + Left Arrow
Taking screenshots
-
Screenshot the entire desktop: PrtScn
-
Screenshot the selected window: Alt + PrtScn
-
Save a screenshot of the desktop: Win + PrtScn
How to Screenshot on Windows with 7 Quick & Easy Ways
Increase Productivity and EfficiencyMicrosoft Windows – the operating system running on most of the world's computers – is a vast and complex program made up of about 50 million lines of code. It's packed with features you use every day along with less common tools you rarely need, and you probably keep one hand on the mouse to make use of its countless tools. But if you would prefer to keep your hands on the keyboard to type more efficiently, it pays to learn some keyboard shortcuts. You certainly don't need to master them all, but learning the shortcuts for features you use most often will dramatically improve your speed and efficiency every time you sit in front of the PC. |
 | 14 Must-known Facts about Apple Are you interested in amazing fun facts about one of the most well-known companies worldwide - Apple and its products: the iPhone, the iPad and ... |
 | 8 Tips for Relieving Finger Pain after Using Computer It is common that you often suffer from finger pain after using computer. This problem makes you feel uncomfortable and worried, don't you? If the ... |
 | Six Refreshing Eye Tips For Long-hour Computer Users Digital eye strain seems to be a side effect of the modern lifestyle as you spend hours on your computer screen. Here are several useful ... |