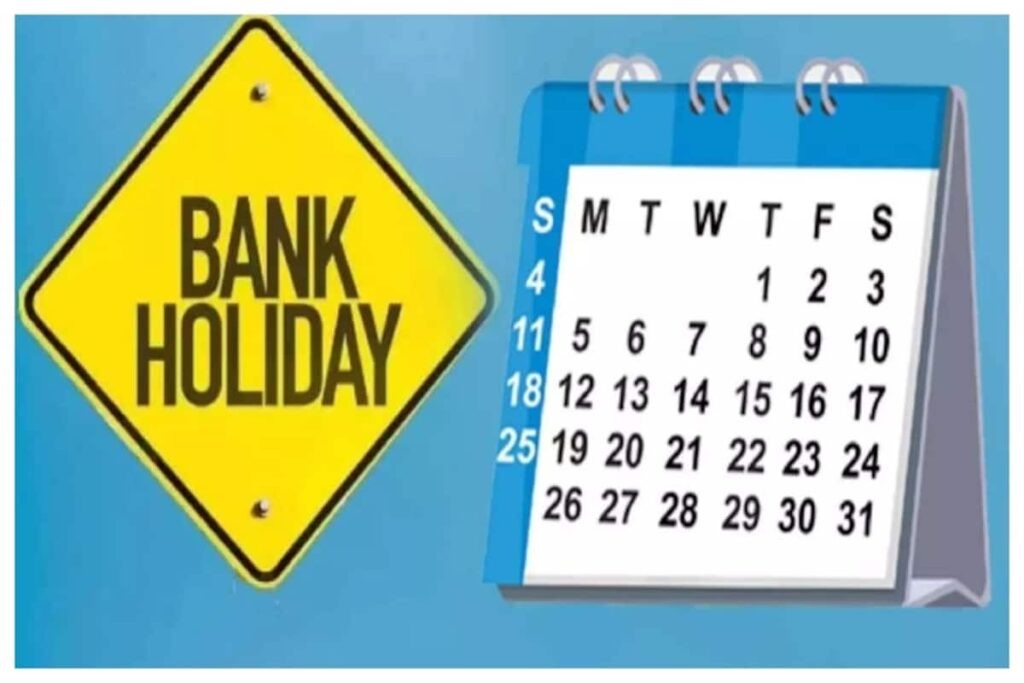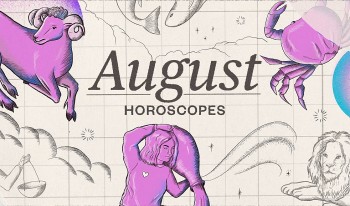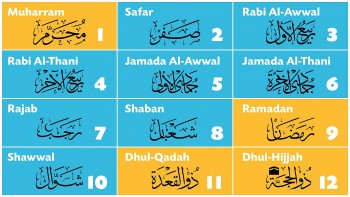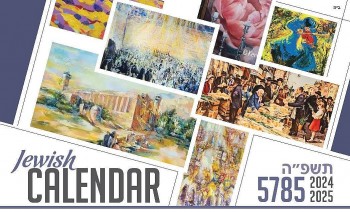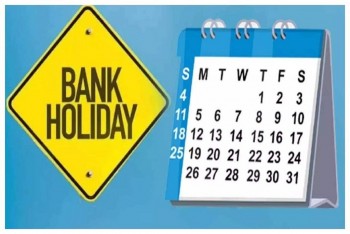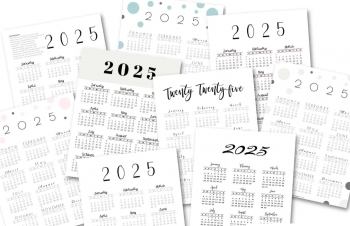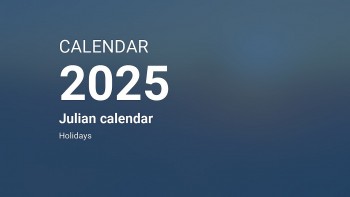How to Convert Notepad to Excel and Excel to Notepad: Top Best Ways to Change
 |
| Photo KnowInsiders |
What is 'Notepad'?
Notepad is a word processing program, which allows changing of text in a computer file. Notepad was created by the Microsoft corporation. It is a text editor, a very simple word processor. It has been a part of Microsoft Windows since 1985. The program has options such as changing the font, the font size, and the font style. The most common use for Notepad is to view or change (edit) text (.txt) files, though .dat and .ini files can be changed in Notpad as well. Many users find Notepad a simple program for creating webpages.
What is 'Excel"?
Microsoft Excel is a spreadsheet developed by Microsoft for Windows, macOS, Android and iOS. It features calculation, graphing tools, pivot tables, and a macro programming language called Visual Basic for Applications (VBA). It has been a very widely applied spreadsheet for these platforms, especially since version 5 in 1993, and it has replaced Lotus 1-2-3 as the industry standard for spreadsheets. Excel forms part of the Microsoft Office suite of software.
When do we need to convert from Notepad to Excel?
The database information is stored in the form of standard text files by most of the programs on your system. These text files are generally readable in the Notepad tool by Microsoft. You can easily manipulate these text files in the Notepad tool. However, when you need to perform some specific calculations or do some formatting of the data, Notepad is not enough.
For this, you will need to use Microsoft Excel. If you have some data in Notepad and want to perform some complex operations on it, it is advisable that you convert it to Excel. This article gives you the best ways in which you can convert Notepad to Excel.
Notepad is a generic text editor included with all versions of Microsoft Windows that allows you to create, open, and read plaintext files. If the file contains special formatting or is not a plaintext file, it cannot be read in Notepad.
Convert Notepad to Excel via Data
The most common method of converting the data in Notepad to Excel is by using the “Data” option in Microsoft Excel. Follow the steps given below to know how you can convert Notepad to Excel via Data.
Step 1: Launch Microsoft Excel and click on “Data” from the options available on the top menu.
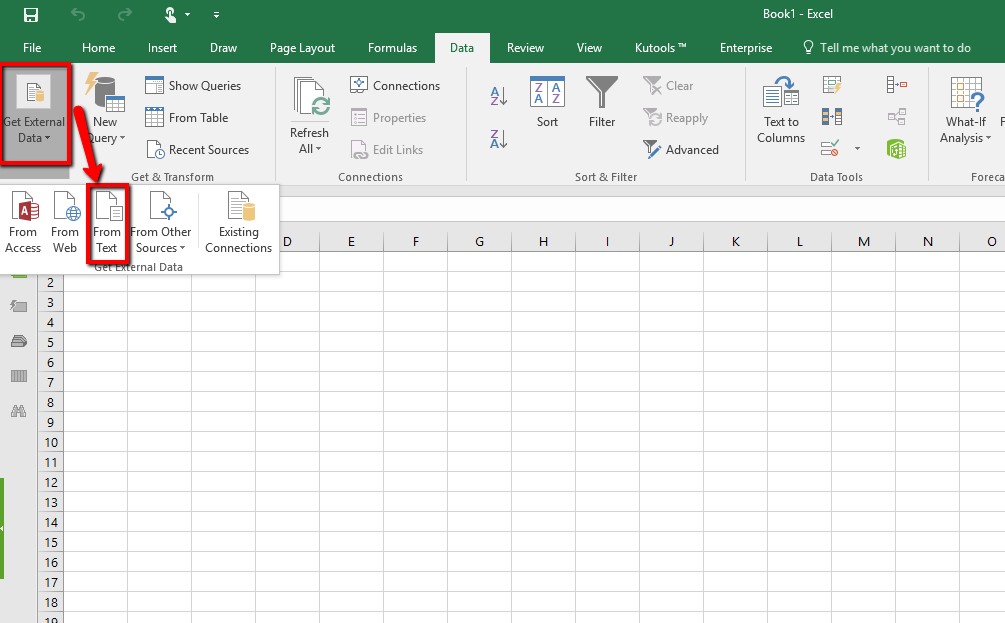 |
| Photo geekseller support |
Step 2: Click on “From Text” from “Get External Data Group”.
Step 3: Select the Notepad file and then click on “Import”.
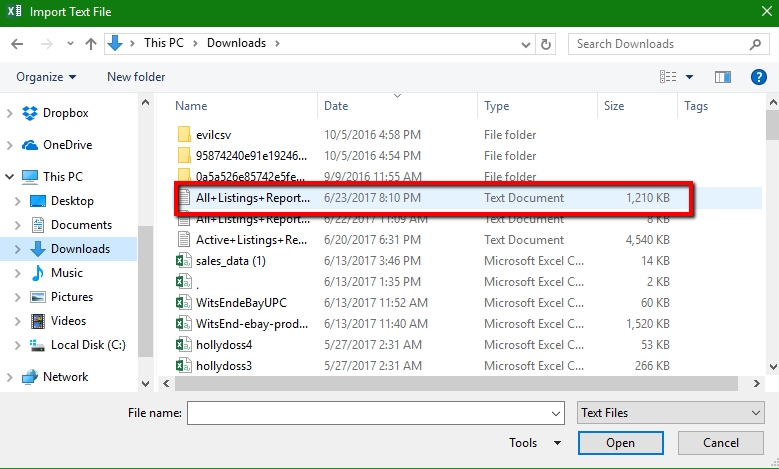 |
| Photo geekseller support |
Step 4: Click on “Delimited” and then on “Next”.
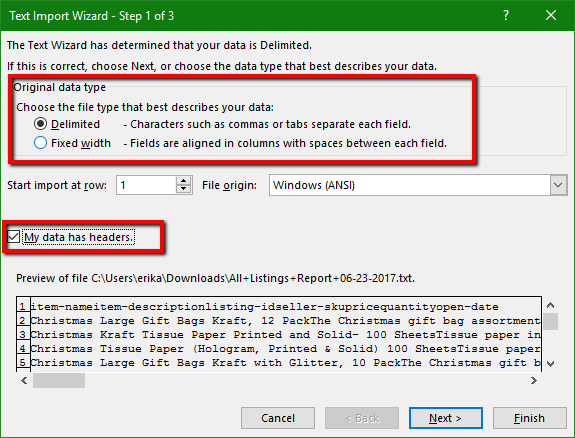 |
| Photo geekseller support |
Step 5: Select the part in front of “Tab” and click on “Next”.
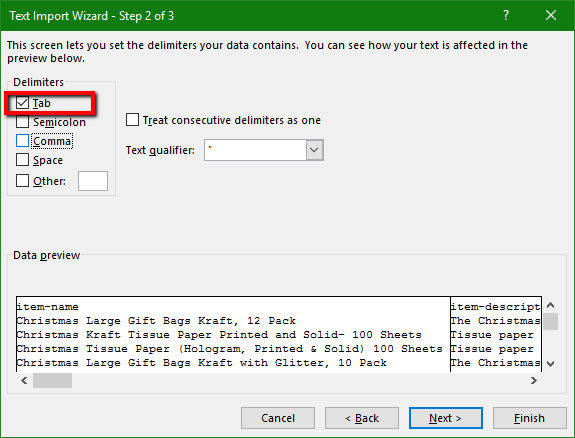 |
| Photo geekseller support |
Step 6: Select “General” and then click on “Finish”.
Step 7: Choose the option of “Existing Worksheet”, select “=$A$1” in the given field, and then click on “OK”.
Save this file by specifying the location, and you will have the converted Excel file.
| Notepad alternatives Trying to create anything other than a basic plain text file can be difficult in Notepad. If you are looking for a free alternative to Notepad, we highly recommend Notepad++, which is an excellent free and open source alternative. Notepad++ supports syntax highlighting, regular expressions, autocomplete, and much more. If you're using Microsoft Windows and looking for a rich text editor that offers text formatting, alignment, fonts, and images, consider WordPad. WordPad is also included in all versions of Microsoft Windows. |
Covert Notepad to Excel Online
You can use many online converter tools to convert Notepad to Excel sheet online. These converters are available on several websites and are generally free to use. Some of the best Notepad to Excel converters online are given below.
| https://www.coolutils.com/online/TXT-to-XLS https://convertio.co/txt-xlsx/ |
All these online converters are basically the same. All you have to do is upload the Notepad file, select the format to which it needs to be converted to which is “XLSX” in this case, and the converter will convert Notepad to Excel online. After this, the converted Excel file can be downloaded and stored in the location you wish.
Once you have converted the file from Notepad to Excel format, for added protection, you can lock it with the help of a password. Once the password is set, it is quite possible that you may forget the password. If that happens, you can make use of the PassFab for Excel, which has been specifically designed for issues in Excel files. You can use this in the following way to unlock an Excel file.
Step 1: Launch the program and click on “Recover Excel Open Password” available on the main interface.
Step 2: Add the .txt or Notepad file by clicking on the “+” icon.
Step 3: If you know what the previous passwords were, you can select “Dictionary Attack”, if you can recall a few hints about the password, you can select “Brute Force with Mask Attack” or if you do not know anything about the password, click on “Brute Force Attack”.
Step 4: After this, click on the “Recover” option.
Step 5: Once the password is recovered, you can click on “Copy” to copy the password.
How to Convert Excel to Notepad
Step 1
Open up an existing spreadsheet in Microsoft Excel 2007. If your spreadsheet has multiple sheets, activate the sheet you wish to convert.
Step 2
From the "Office" button, select "Save As" to open the Save As dialog box.
Step 3
Select "Text (Tab delimited)" from the Save As Type pull-down menu in the Save As dialog box.
Step 4
Click "OK" on the first dialog box warning, which advises that Text (Tab delimited) does not support multiple sheets.
Step 5
Click "Yes" on the second dialog box warning, which advises that the Text (Tab delimited) format does not preserve formatting and features of the spreadsheet.
Step 6
Check that your final conversion file is legible by opening Notepad and finding the .txt extension version of your Excel file.
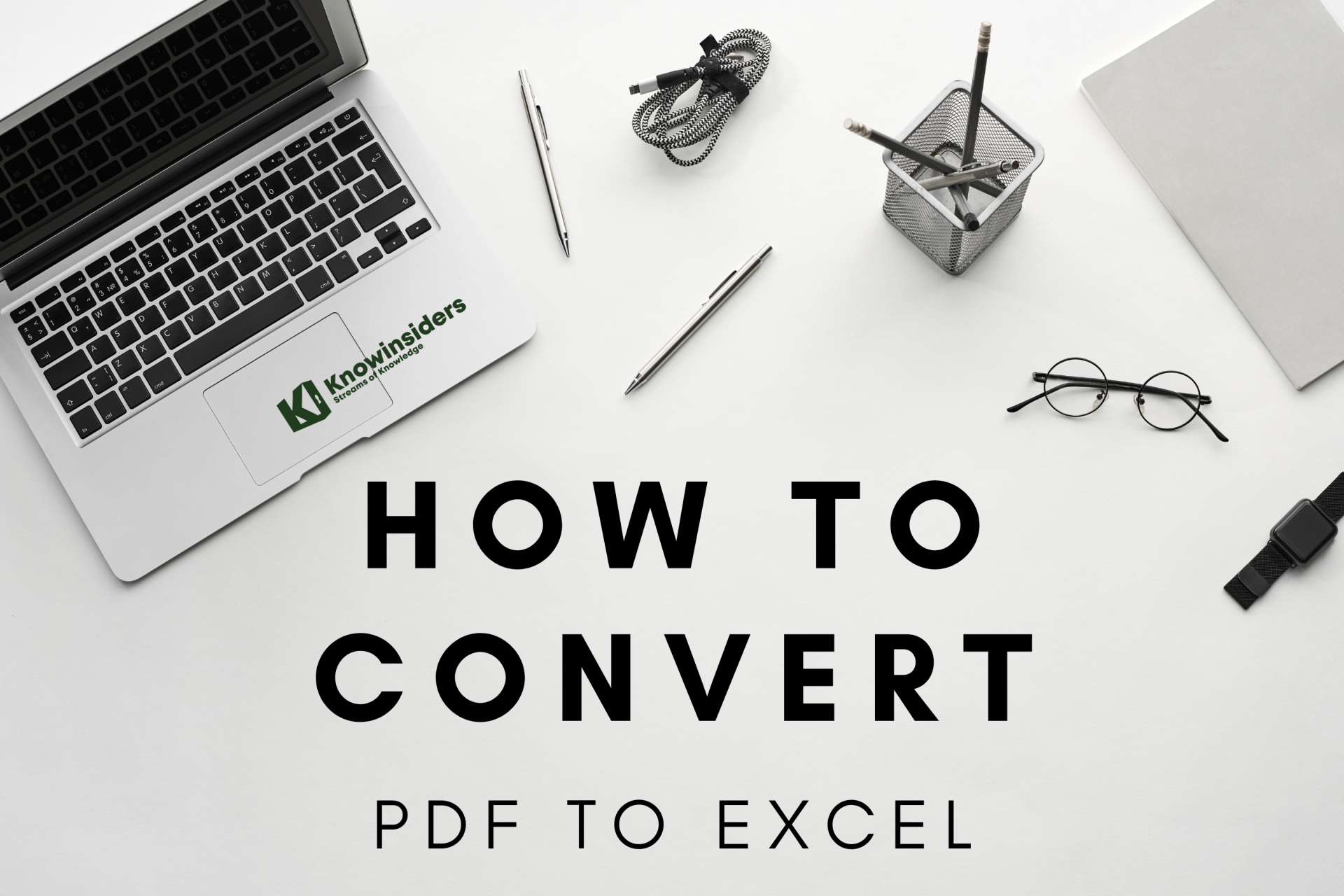 How to Convert PDF To Excel: Best Ways to Change How to Convert PDF To Excel: Best Ways to Change Your coworker sent you a PDF file instead of the Excel document you wanted, that doesn’t mean you’re actually stuck with it. In this guide, ... |
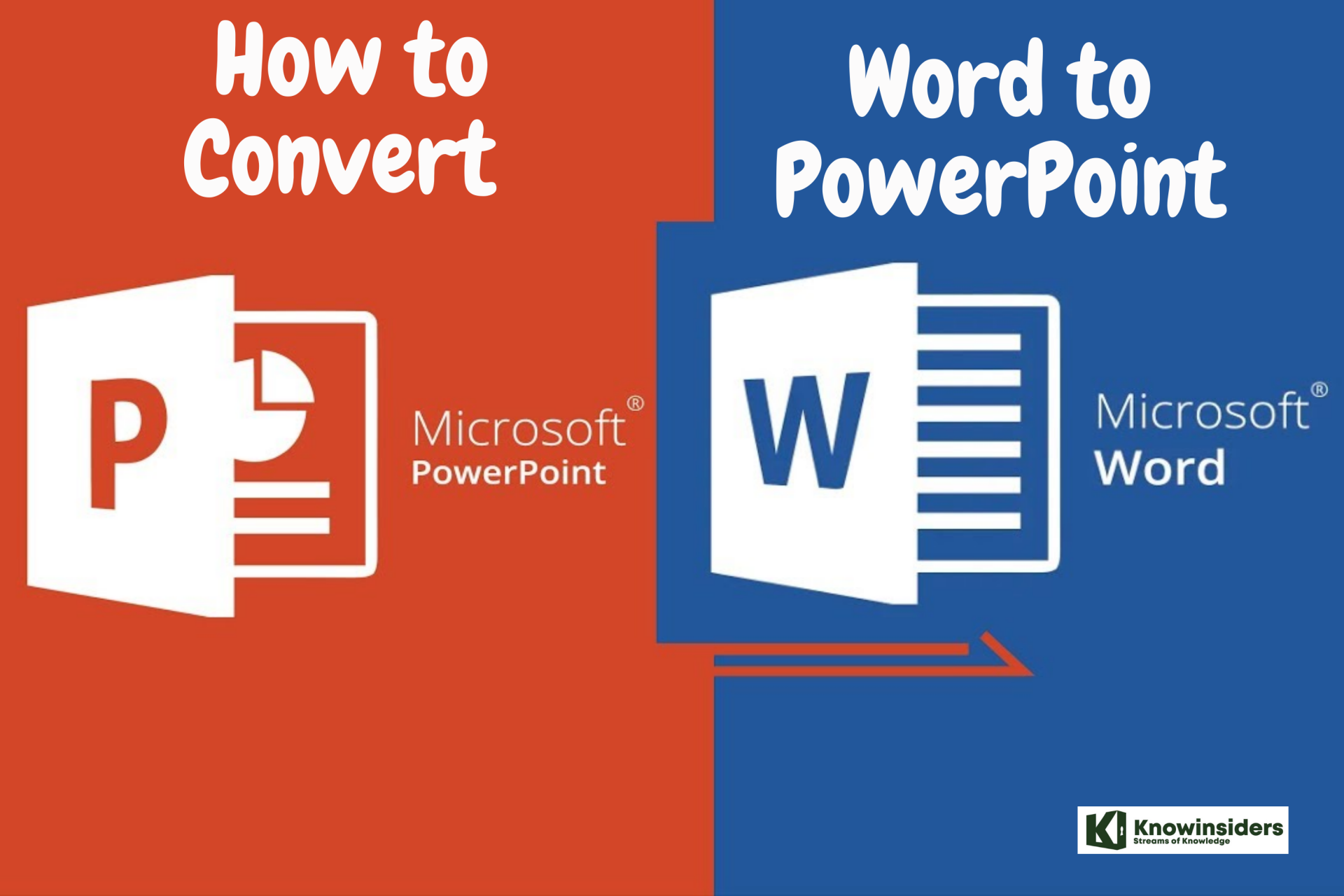 How to Convert Word to PowerPoint How to Convert Word to PowerPoint PowerPoint is a great way to merge text and images for presentations. Are you struggling with the way to convert Word to Powerpoint? Check out ... |
 How To Convert Excel To Word and Word to Excel: Simple Ways to Change How To Convert Excel To Word and Word to Excel: Simple Ways to Change With Excel's spreadsheet power and Word's processing magic, they're a power duo for creating projects. Check out best ways to convert Excel spreadsheets to Word ... |