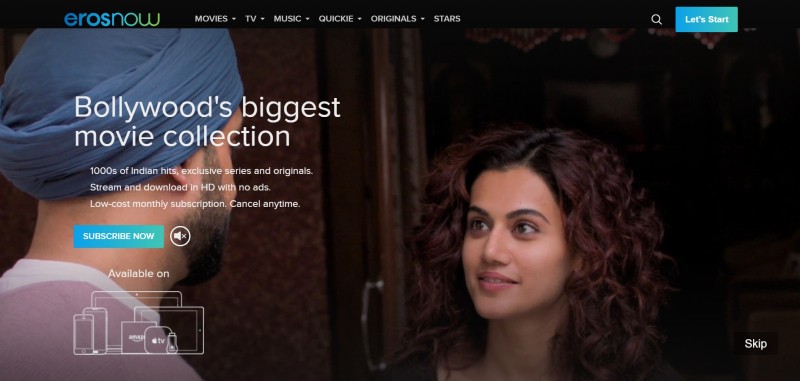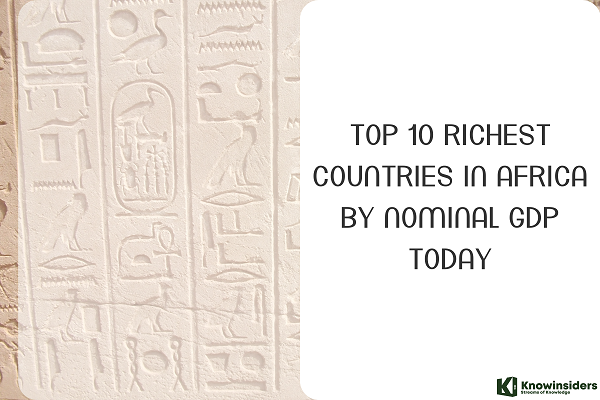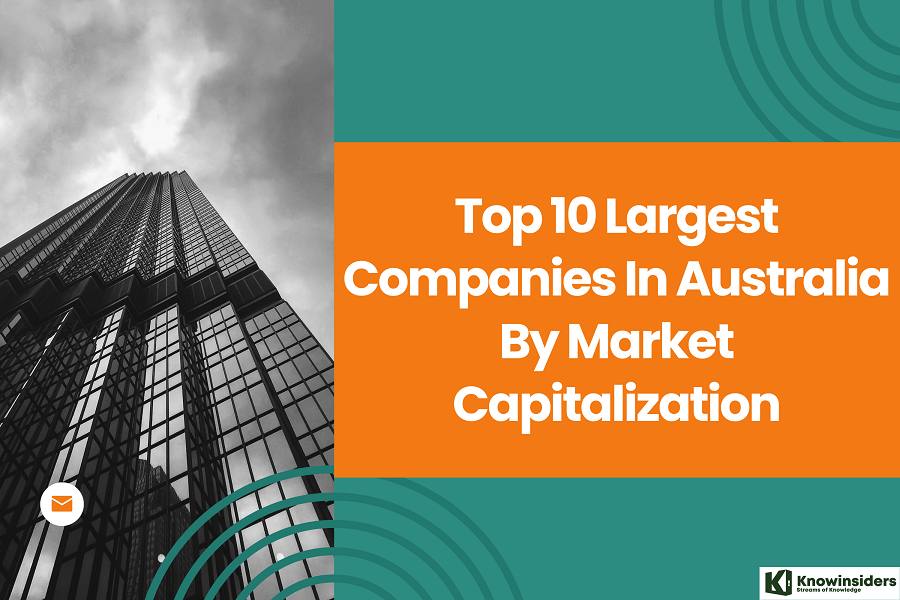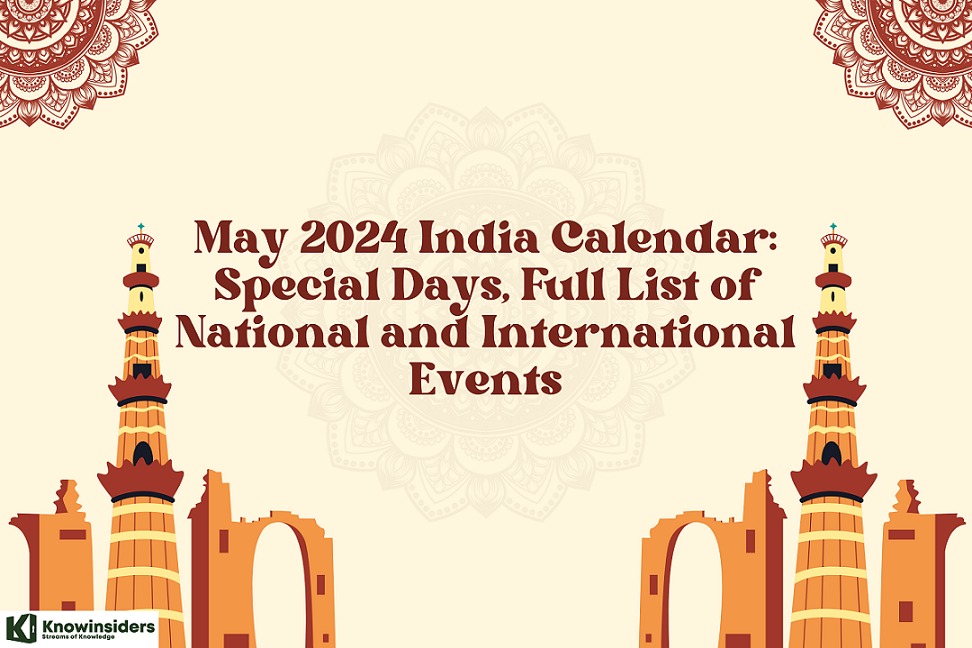How to Change Your Text-to-Speech Rate On Desktop
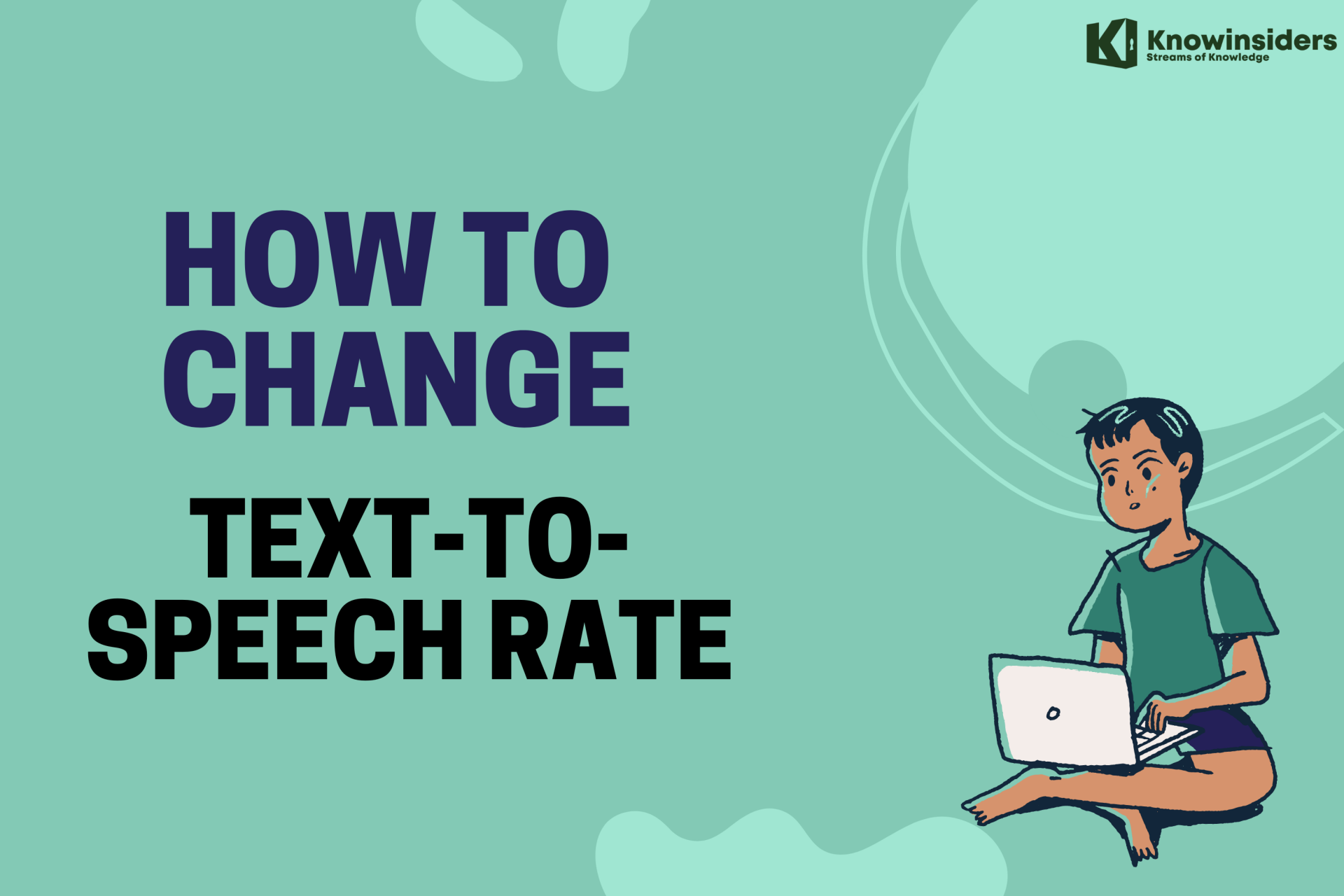 |
| How to Change Your Text-to-Speech Rate on Desktop. Photo KnowInsiders |
What is Text-to-speech?
Text-to-speech, sometimes abbreviated as TTS, is a feature on your computer or phone that reads on-screen text aloud to you.
Depending on how it's used, text-to-speech can be a convenience feature, or an accessibility feature that helps people who need additional assistance to hear text that's printed on-screen.
Though TTS systems rely on a computerized voice speaking to you, in recent years these voices have become much more natural sounding. Many modern TTS voices are almost indistinguishable from humans, and some even incorporate natural human inflections to make them sound more lifelike.
How to Use Text to Speech on My Computer
Click "Start" and select "Control Panels" from the menu. Under "Control Panels," select "Speech."
Select the voice you want the computer to use by selecting the "Voice Selection" drop-down menu on the "Text to Speech" tab. There as many as 12 voices available on most Windows-based computers. More voices are available to download for free at Microsoft.com.
Preview the voice you chose by selecting "Preview Voice" at the bottom of the screen. On screen, you will notice the text is highlighted when the voice reads as you type. If the voice sounds fine, click "OK." Open a word processing program, such as Microsoft Word, and begin to type. The program should provide an audio representation of what is being written on the screen.
How to Change Your Text-to-Speech Rate on Desktop
Step 1: Click the settings gear in the bottom-left corner of the Discord app.
Step 2: Under the “App Settings” section on the left side of the screen, click “Accessibility.”
Step 3: Scroll down to the “Text-To-Speech Rate” section and drag the slider left or right to make the text-to-speech speed slower or faster, respectively. You can tap the “Preview” button to hear a preview at your selected speed.
How to Change the Speech rate and Pitch settings
To access the Accessibility features on your Android device open the Settings app.
In the Settings app, select Accessibility from the list.
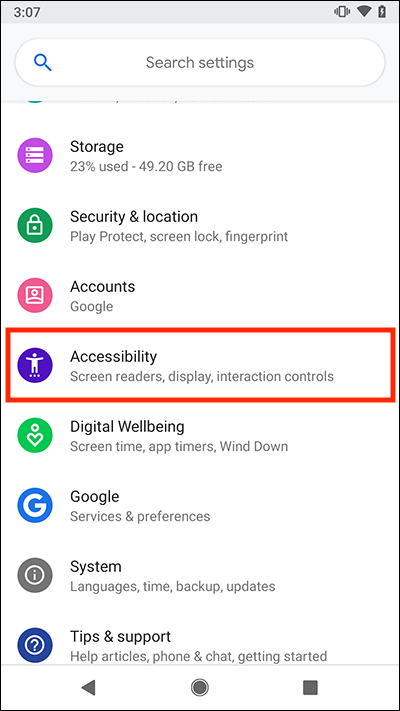 |
| Photo accessibility shell |
On the Accessibility screen, scroll down to the Screen readers section and select Text-to-speech output.
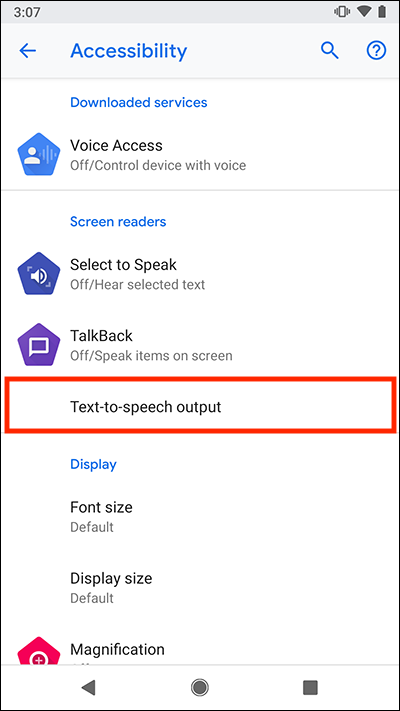 |
| Photo accessibility shell |
On the Text-to-speech output screen, adjust the slider for Speech Rate to change how fast your device reads aloud.
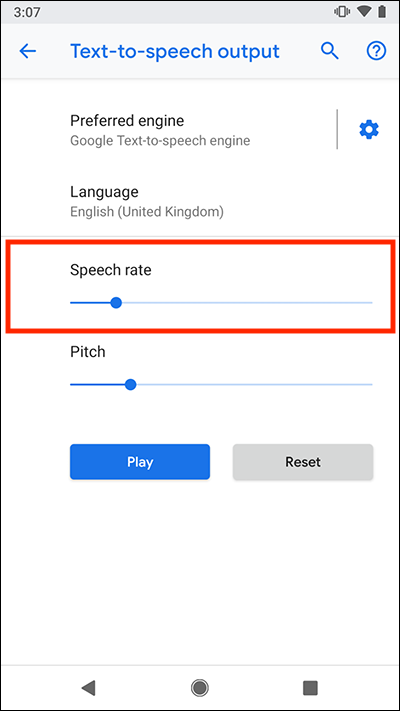 |
| Photo accessibility shell |
Adjust the slider for Pitch to alter the tone of the spoken voice.
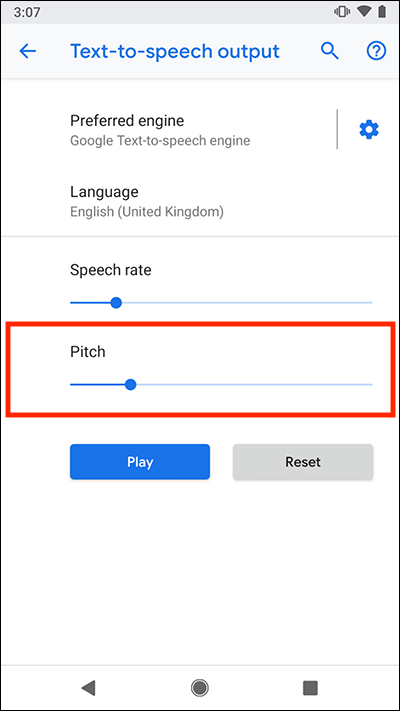 |
| Photo accessibility shell |
To hear how your new settings sound, select the Play button.
To return the settings to their default positions, select the Reset button.
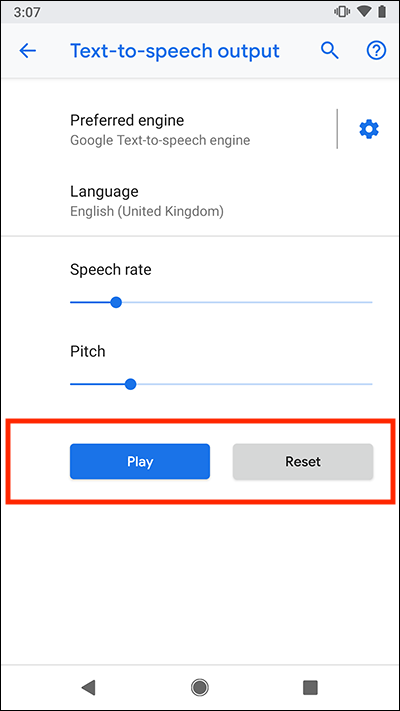 |
| Photo accessibility shell |
How to change the spoken language
To access the Accessibility features on your Android device open the Settings app.
In the Settings app, select Accessibility from the list.
On the Accessibility screen, scroll down to the Screen readers section and select Text-to-speech output.
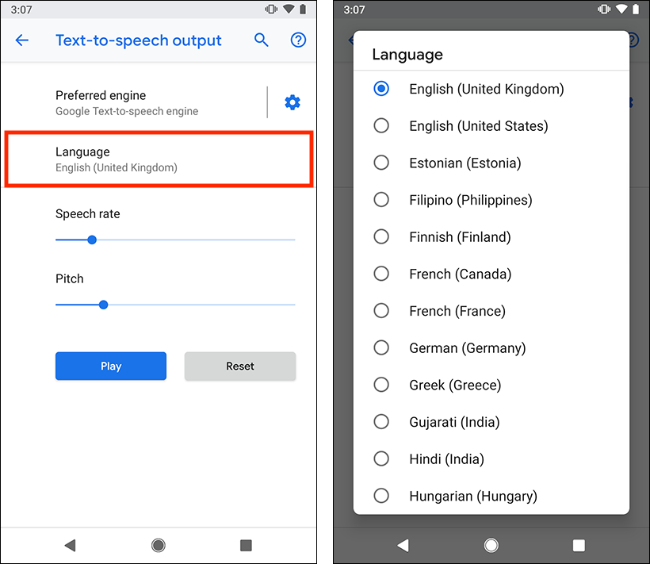 |
| Photo accessibility shell |
On the Text-to-speech output screen, select Language and choose from the available options.
Many of the languages can use different male and female voices. To use a voice other than the default, select the Settings icon next to Preferred engine.
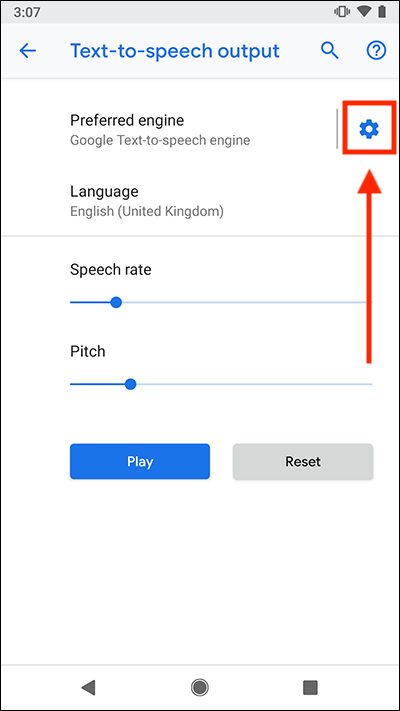 |
| Photo accessibility shell |
Select Install voice data.
Select the language you wish to use, in our example we are using English (United Kingdom).
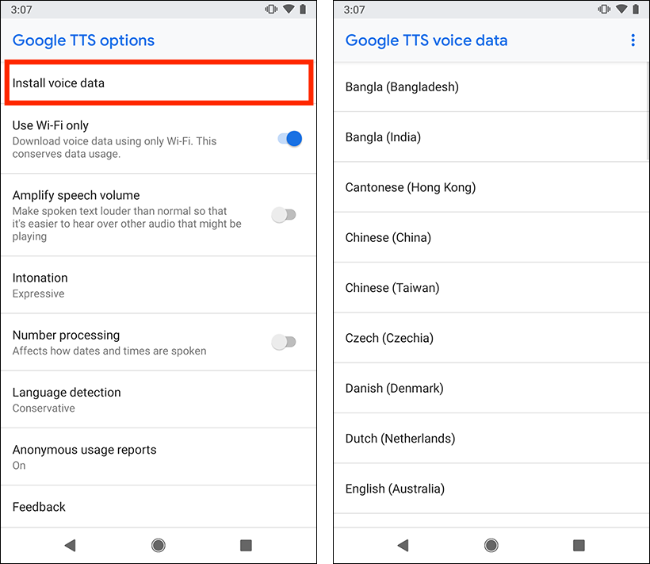 |
| Photo accessibility shell |
At this point you may have to download a language pack before you can proceed to the next step.
If you have already enabled TalkBack or Select to Speak you will see a small play button next to each voice. Select the play button to hear a sample. Select the voice to use it with Text-to-speech
If you haven’t enabled TalkBack or Select to Speak, select a voice to hear a sound sample. Note: Text-to-speech will now use this voice unless you choose another one.
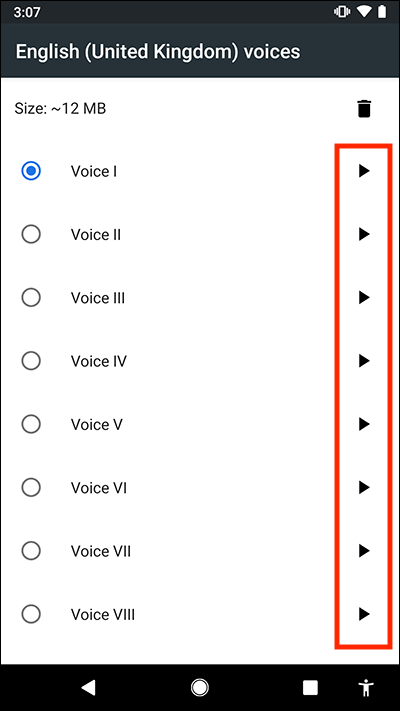 |
| Photo accessibility shell |
How to add text-to-speech voices in Windows 10
1. Click the Start button in the bottom-left, and then click the Settings icon, which looks like a gear.
2. In Settings, click "Time & Language."
You can find your language settings in the Time & Language section. Dave Johnson/Business Insider
3. In the navigation pane on the left, click "Language."
4. Click "Add a preferred language" and then scroll through the list until you see the language you want to add. Click it, and then click "Next." It'll be installed.
5. After it's installed, select it in the list of languages and click "Options."
6. On the language's details page, click "Download." This will install the language pack, which includes the voices for this language.
How to choose a voice for text-to-speech in Windows 10
After you've downloaded voices, you can choose which one Windows uses for text-to-speech.
1. While still in the "Time & Language" section of Settings, click "Speech" in the left sidebar.
2. Underneath "Speech language," make sure it's set to the language you want text-to-speech to use.
3. Underneath "Voices," click the "Choose a voice" drop-down menu and select the voice you want to use by default. You can vary its speed and preview the voice here as well.
Some programs let you pick a text-to-speech voice that's different from the one the rest of Windows uses.
In Word, for example, click "Review" and then click "Read Aloud." A playback control menu will appear in the top-right of the screen. Click the gear icon to open the Read Aloud settings. Here, you can choose the voice you want to use in Word.
How to change voice and speed of text-to-speech in Windows 10
Step 1: Access Settings.
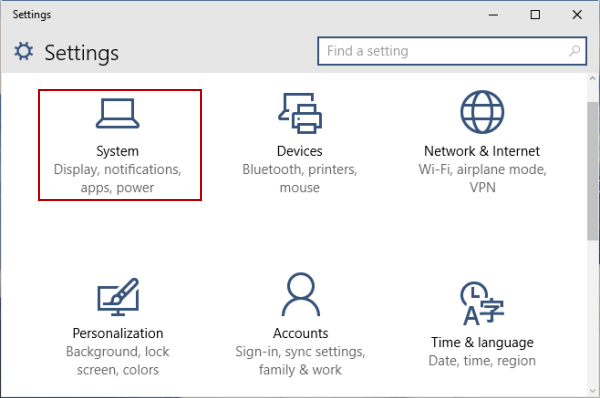 |
| Photo isunshare |
Step 2: Open System in the settings.
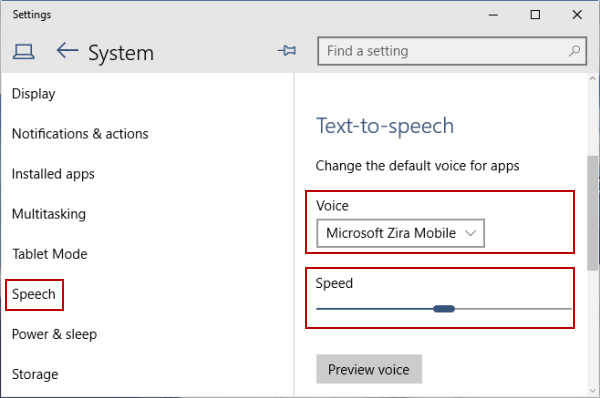 |
| Photo isunshare |
Step 3: Choose Speech, and change voice and speed under Text-to-speech.
 How To Change Alexa Voice to A Favorite Celebrity How To Change Alexa Voice to A Favorite Celebrity Luckily, Alexa has multiple accent and language options, even a celebrity voice built in. Check out detailed instructions on how to change Alexa's Voice to ... |
 How To Change Your Windows 11 Wallpaper With Easy Steps How To Change Your Windows 11 Wallpaper With Easy Steps While waiting for Windows 11 to be officially released, let’s explore how to change Windows 11 wallpaper with easy steps. |
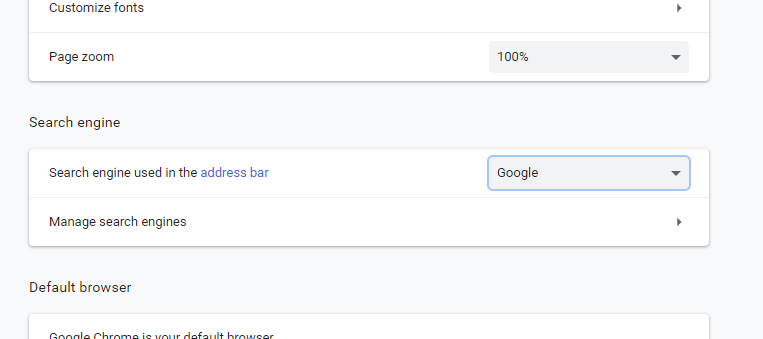 How to Change Your Browser's Default Search Engine How to Change Your Browser's Default Search Engine Changing your default search engine to Google or any other major search engine is simple and fast. Check out the detailed instruction on this process ... |