 |
| (Photo: The Gioi Di Dong) |
Downloading YouTube videos is easy, and there are lots of reasons to give it a try. For example. it lets you watch them without an internet connection, which is ideal for keeping yourself entertained on planes, trains, and trips to places without reliable mobile internet access.
How Do You Download YouTube Videos Directly?
You don’t always have to use a YouTube video downloading tool. It’s pretty easy to download YouTube videos directly from YouTube.
Here are the steps:
1. Head to The Video.
Open YouTube on your browser and head to the video you want to download.
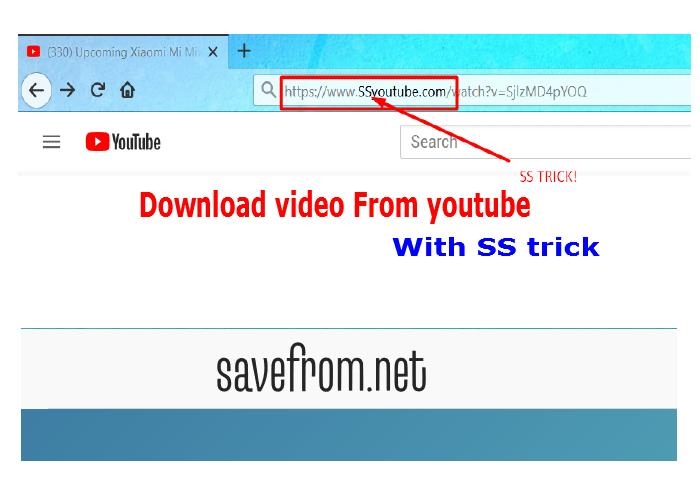 |
| Photo: Wapzola |
Next, you need to edit the URL in the text editor provided by YouTube. Simply, enter ‘ss’ after ‘www.’ but before ‘youtube.com.’
After you’ve entered it, simply press the ‘Enter’ button on your keyboard.
Next, you get redirected to a site like savefrom.net.
3. Go to the Download Site
Once redirected, there are plenty of free services to use that you don’t need to download or install. The moment you press the ‘Enter’ button, you get redirected to its website.
You’ll see that the text editor already has the video URL, so you don’t need to copy and paste any link. Your video is also ready to get downloaded – all you need to do is click the ‘Download’ button.
You also get to choose the format and the quality of the video. Finally, click on the “download” option, and you’ll have your video within a couple of seconds.
How Do You Download YouTube Videos with Browser Add-Ons?
You might not want to tinker around with the YouTube video URL. And some of you may not want to use any third-party tool to download the videos.
In this case, using add-ons on your browser is just the solution you need.
1. Choose An Add-on.
There’s an add-on for practically everything you could need.
The good news is that there are a variety of options available to download YouTube videos.
Some of them are best suited for Firefox and Chrome, while some are standalone tools.
Here’s an example of a similar add-on called ‘YouTube Video and Audio Downloader’ for Opera.
2. Download The Add-on.
The process is simple in Opera. And it’s more or less the same for other browsers too.
In Opera, you can just go ahead and click on the ‘Add to Opera’ option displayed in green color. Moreover, make sure you download the correct add-on concerning the browser you’re using. They won’t work otherwise.
Once the add-on gets downloaded, install it. If the add-in doesn’t work after installation, then restart your computer.
3. Head to YouTube.
Next, head to the YouTube video you want to download. Once you’re there, you’ll notice an icon on the top right-hand side (for Opera users).
When you install this add-on, you get some options:
- Quick download
- Download panel
- Conversion tool
- Settings
Next, click on the “quick download” option, and you’ll have the video installed in your system.
You won’t get the direct download option from YouTube no matter what browser you use unless you use an add-on, according to adamenfroy.
4. Choose Your File Format.
Most add-ons provide you with a variety of options to save the video. Choices range between multiple formats, as well as various video qualities. Usually, a pop-up floats up during the download choice, asking for your preferences.
Steps to download Youtube video by using 4K Video Downloader
 |
| Photo: Tech Times |
| Get 4K Video Downloader To download YouTube videos to a Windows PC, start by downloading and installing 4K Video Downloader. This versatile software is completely free, and can download whole playlists, as well as 360-degree and 3D videos. When it's done, check the box marked 'Launch' and click 'Finish'. |
Copy and paste the video URL
Open your web browser, find the video you want to download from YouTube and copy its URL from the address bar. Then return to 4K Video Downloader and click the green 'Paste Link' button at the top left.
The software will retrieve information about the video and give you a choice of quality options. These will vary depending on the quality of the original video, but the software can download YouTube videos in 4K if it's available.
Choose the quality and format
4K Video Downloader will allow you to download whole YouTube videos, or just rip the audio. Choose your preferred selection using the drop-down menu on the left, then choose a format using the menu on the right. We prefer MP4 for our videos, because it gives a good balance of quality and file size – and will play on basically every device.
Then, choose your quality. For playing back video on your TV or PC, we recommend picking the highest resolution, but bear in mind that this will take longer and will take up more space. Luckily, you can check the estimated file size on the left to see how much space it will take, cites techradar.
You can also choose where the downloaded video should be saved using the 'Browse' button at the bottom. Once you're happy, click 'Download'.
Download the YouTube video
The YouTube video will now be downloaded for you. If there are other videos in the creator's channel, 4K Video Downloader will ask whether you want to download those as well. It can download up to 24 videos at once.
Once the video has finished downloading, you can find it in the destination folder, or right-click it in 4K Video Downloader and select 'Play'. Unless you adjust the settings, the video will stay in this list until you choose to remove it – even if you close and restart the software.
Try Smart Mode
If you often download videos in the same format, check out Smart Mode. This saves your download preferences and loads them automatically. Click the lightbulb icon at the top right and next time you paste a URL into 4K Video Downloader, it will be downloaded instantly with the last settings you used.
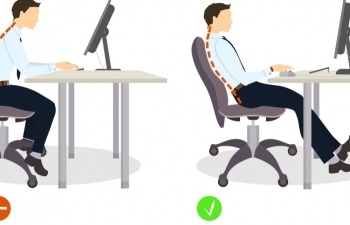 How to sit properly in front of the computer How to sit properly in front of the computer Some people are so absorbed in their activities that they do not pay attention to their postures, which might take a toll on their health. ... |
 45 Basic but Essential Shortcuts on Computer Keyboards 45 Basic but Essential Shortcuts on Computer Keyboards Compared to reaching for the mouse or navigating a menu, a single keyboard shortcut shaves a moment off your task. That's why it's important to ... |
 8 Tips for Relieving Finger Pain after Using Computer 8 Tips for Relieving Finger Pain after Using Computer It is common that you often suffer from finger pain after using computer. This problem makes you feel uncomfortable and worried, don't you? If the ... |