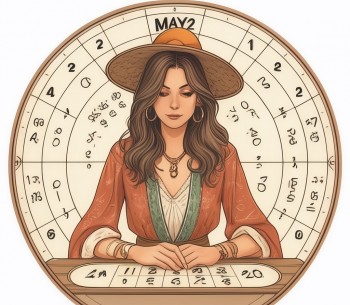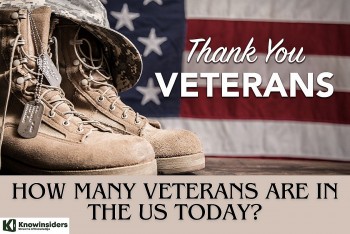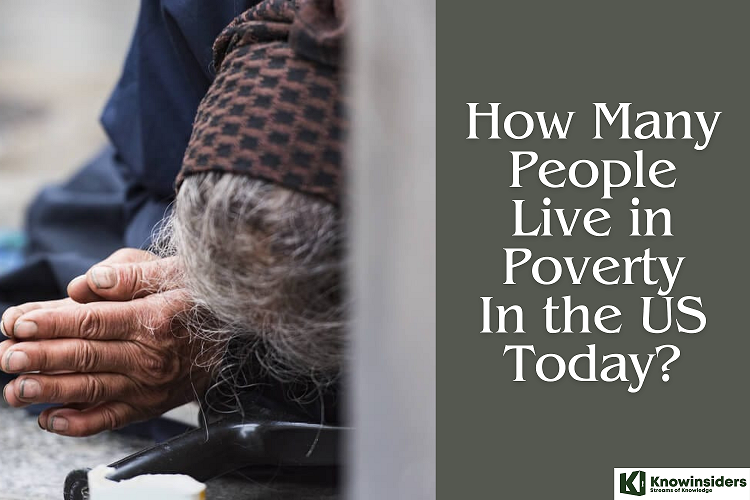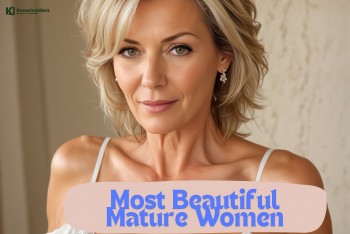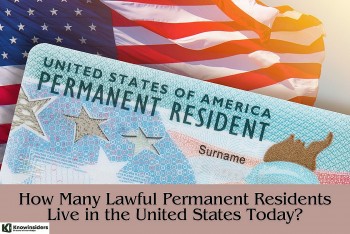How to Convert MOV Files to MP4 on Mac/PC
 |
| How To Convert MOV Files to MP4 on Mac/PC |
| Table of Content |
MOV files have the.mov extension and are saved in the QuickTime File Format (QTFF). A MOV video is made up of video, audio, timecode, and subtitle tracks that can be used to store media data in various formats.
MOV is now supported by a growing number of media players, video editing software, devices, and video platforms. However, MOV file playback errors continue to occur for a variety of reasons. If you encounter this problem, convert MOV to MP4 for better compatibility. Here are the best methods for quickly converting MOV files to MP4 on Mac and PC.
What is a MOV file?
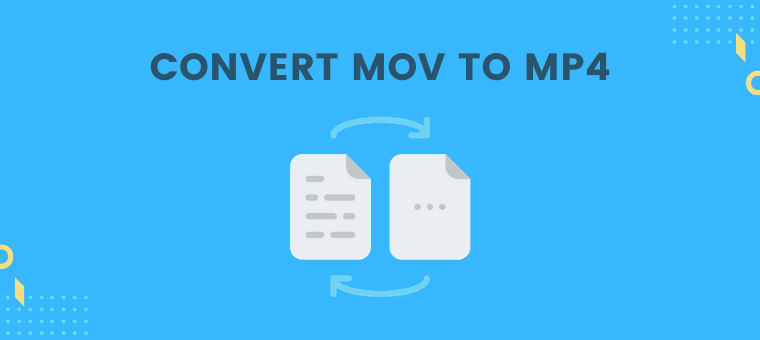 |
| Photo: Animaker |
The QuickTime video format, which is natively used in the Mac QuickTime framework, is represented by the MOV file extension, which was developed by Apple. This multimedia container, which is compatible with the Windows operating system, can hold numerous tracks, each of which holds a different kind of data (audio, video, subtitles). It is a perfect fit for video editing applications because of its key features, which include abstract data references, track edit lists, and the ability to separate media data from media offsets. Additionally, MOV video containers are widely used for online movie and video distribution.
How to open MOV files
- Know the location of the MOV file you want to open.
- Launch Creator NXT. File> Open>
- Select the file(s) and select open.
- Edit the file with Creators many audio and video editing tools.
- Before you close Creator, be sure to save your file. File> Save As. And name it as desired.
What Is an MP4 File?
The ISO/IEC Motion Picture Experts Group (MPEG) and ISO/IEC 14496-12:2001 standard were used to create MP4 files. MP4 has become an international standard for audio-visual coding as a result.
MPEG-4 Part 12 was first developed in 2001 using the QuickTime File Format (.MOV). 2003 saw the release of MPEG-4 Part 14, the most recent version. MP4 is a digital multimedia container format, which is simply a compressed file with a lot of data inside. The standard describes how the data is stored inside the container, but not how it is encoded.
Compared to other video formats, MP4 videos can have substantially smaller files due to their high level of compression. The quality of the file is also not immediately affected by reducing its size. The original quality is almost entirely preserved. Because of this, MP4 is a web-friendly and portable video format.
Although MP4 files have the ability to play audio, they should not be confused with M4A and MP3, which are file formats that are exclusively used for audio.
How Do I Open an MP4 File?
Since MP4 is a standardized video file format, virtually all video players are compatible with it. All you need to do to open a file is double-click the video to launch the built-in video player on your computer. MP4 playback is natively supported by Android and iPhone as well; all you need to do is tap the file to start watching your video.
MP4 files can be played on Windows and macOS systems without requiring the installation of any third-party software. On macOS, QuickTime is used to play them; on Windows, Windows Media Player is used by default.
However, on Windows or macOS, modifying a file's association is a straightforward procedure if you have a preference for a different video player than any of those. And chances are you won't even need to take that action. Unless otherwise noted, there's a good chance that any new video playback software you install will claim to be associated with MP4 files.
Method 1: How to convert MOV files using iMovie (MacOS)
You should have no trouble using the integrated iMovie tool to convert MOV files to MP4, regardless of whether you're running the newest version of MacOS Big Sur (you can download it here) or something a little older.
Step 1: Launch iMovie, the proprietary video-editing software that came with your Mac (download it for free from the App Store). If the app isn’t already housed in your dock, click the Finder icon, select Applications in the left-hand pane, and select iMovie from the resulting list. Once open, click the File menu in the application toolbar and select New Movie from the drop-down menu.
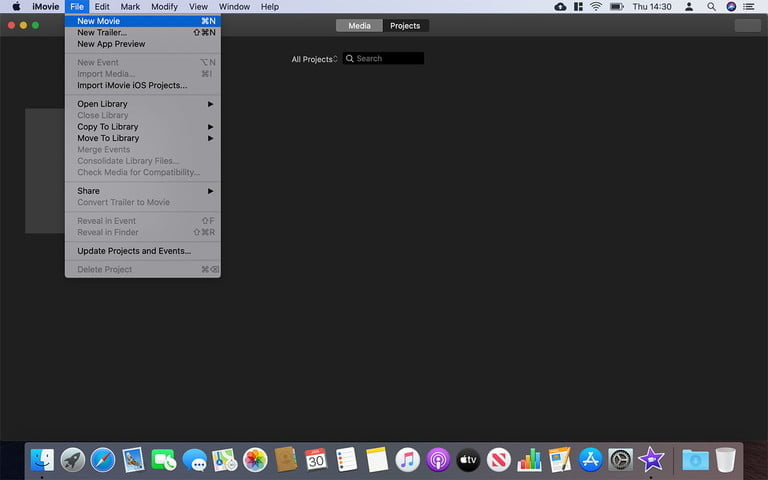 |
| Photo: Digital Trends |
Step 2: Click the large Import Media button. This will open the media browser.
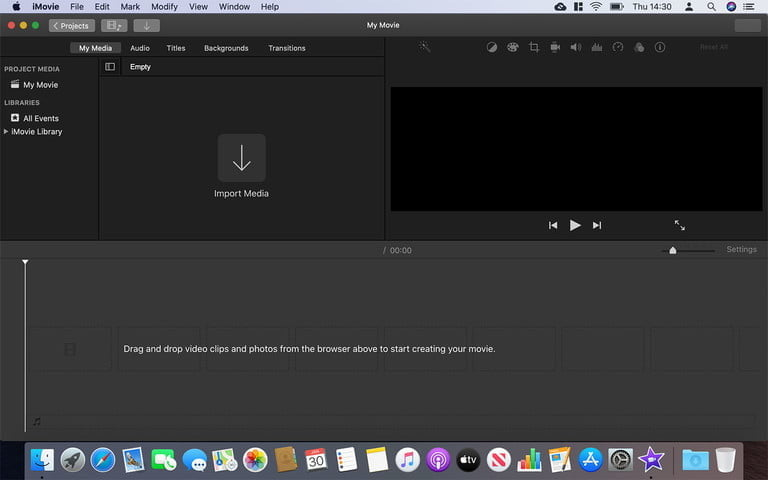 |
| Photo: Digital Trends |
Step 3: Click on the file you want to import, then click Import Selected in the bottom-right corner.
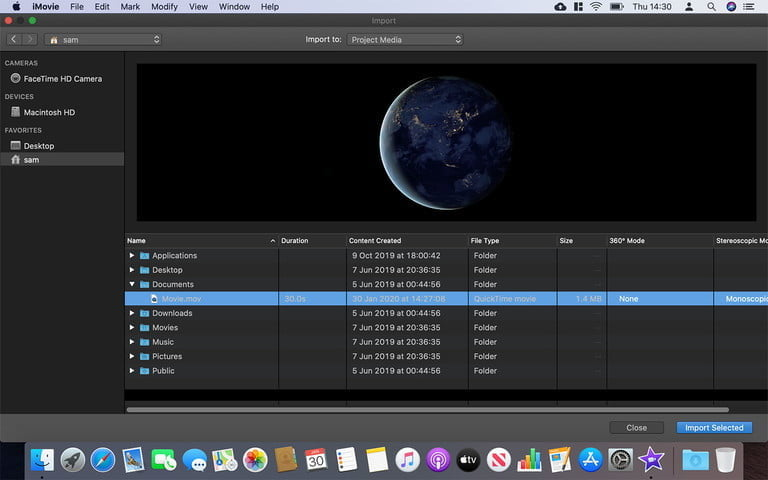 |
| Photo: Digital Trends |
Step 4: Now that the file has been imported, click on it, and a yellow border will appear around it. Then, click File in the app toolbar, and select Share from the resulting drop-down menu. Then click File.
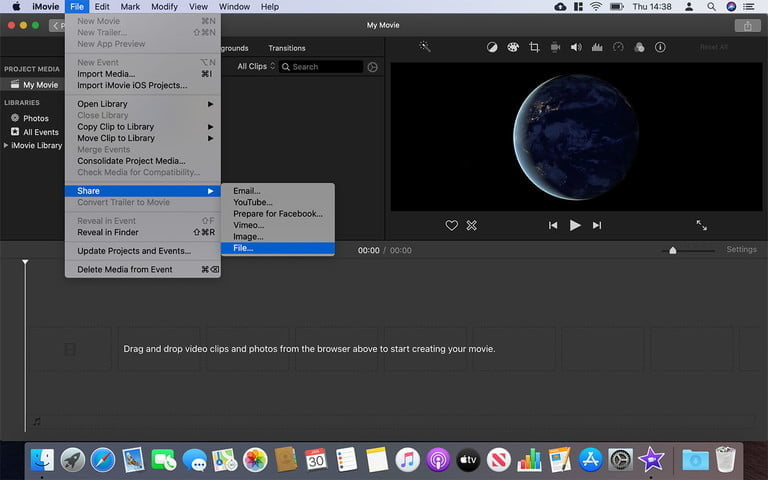 |
| Photo: Digital Trends |
Step 5: Adjust the export settings if you want, then click Next.
Step 6: Finally, choose a name for the file and where you want to save it, then click Save. You can see the export progress as a small circle in the top-right corner of iMovie. When the export has finished, you’ll see a desktop notification. Your MOV file has now been converted to an MP4 file.
Method 2: How to convert MOV files using CloudConvert (web-based)
If you're not using a Mac, such as a Windows-based PC, you can still convert MOV files to MP4 with an online application. For example, we'll use CloudConvert, a freemium online service that can handle a wide range of file formats with minimal effort. It's been our preferred method for years, but because you must upload your video files to a remote server, keep in mind that the company that converts your video may have access to it. And, when using online conversion methods, we believe it's important to remember to exercise some restraint when converting potentially inappropriate or private videos. Having said that, CloudConvert appears to be a great online file conversion option, with no serious complaints that we are aware of.
We also recommend OnlineConvert as another excellent conversion tool.
Step 1: From the CloudConvert homepage, click the Select File button. Pick the MOV file you’re going to convert, then select Open from the File Explorer screen’s bottom corner.
 |
| Photo: Digital Trends |
Step 2: On the next page, click on the Down Arrow icon next to the phrase Convert To. Then, choose MP4 from the menu that appears.
Step 3: Click the Convert button to the right. Once the conversion is complete, CloudConvert may auto-play your newly converted video file for you so you can see if the conversion is how you want it to look. If the video looks fine to you, you can download the file by clicking on the green Download button.
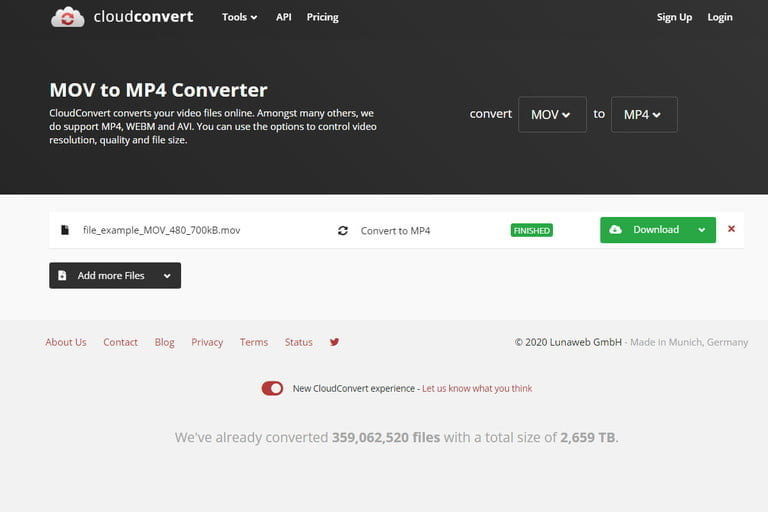 |
| Photo: Digital Trends |
The file will go to your Downloads folder, and from there, you can watch your MP4 video on any compatible device or platform.
Method 3: Convert using VLC
You can use VLC if you already have it installed on your computer.
Steps on how to convert your MOV video to MP4 using VLC Media Player
1. Install and open VLC on your Mac, then click the File menu and select Converter / Stream from the drop-down menu. If you’re using VLC on Windows, click the Media menu and select Convert / Save from the resulting drop-down list.
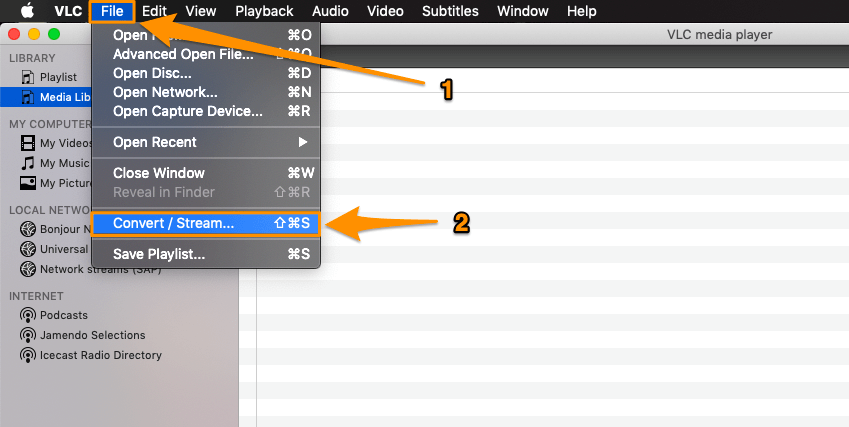 |
| Photo: animaker |
2. Now click the Open media button to import the MOV video file.
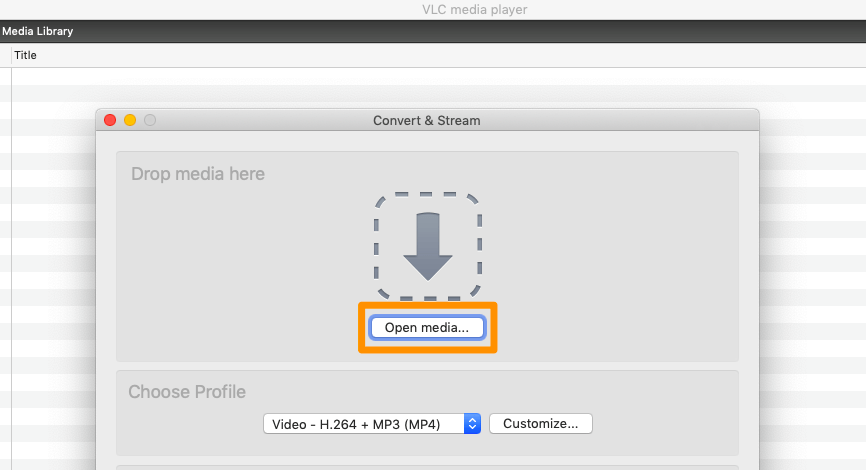 |
| Photo: animaker |
3. In the Choose Profile section, the target format should already be set to Video – H.264 + MP3 (MP4) by default.
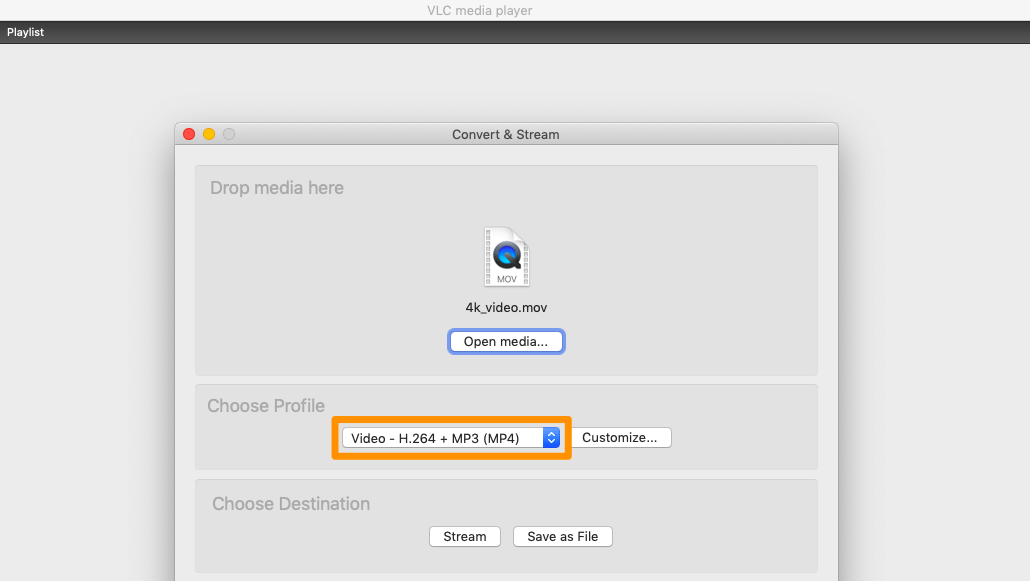 |
| Photo: animaker |
4. Finally, click the Save as File button to choose a name and where you want to save the converted MP4 file, then hit Save to start converting.
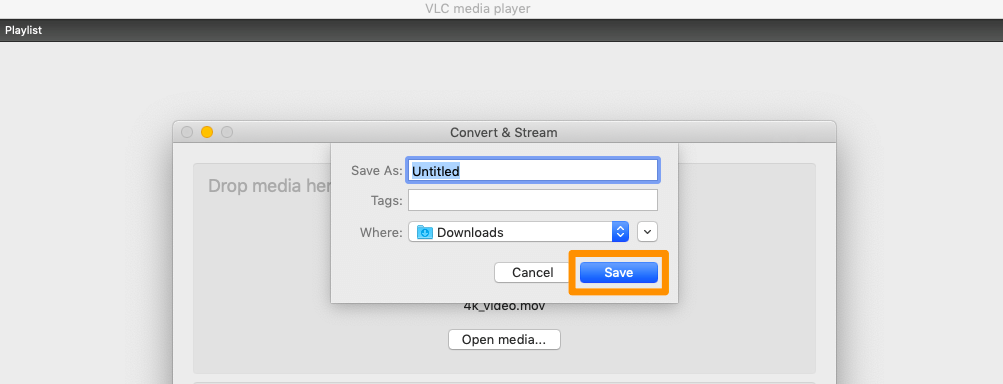 |
| Photo: animaker |
Is there any other way to convert? What tool do you use? Please let us know in the comment section.
Method 4: How to Convert MOV to MP4 Using VideoProc Converter
VideoProc Converter is a powerful video converter that can convert, transcode, and compress over 370 video and audio formats, including MOV, MP4, MKV, AVI, WEBM, HEVC, H.264, VP9, AV1, MPEG-4, MP3, AAC, and 100+ preset MP4 profiles. In addition, you can use its editing toolkit to merge, cut, crop, rotate, add subtitles and effects, stabilize, or denoise your videos before conversion.
VideoProc Converter outperforms the competition by up to 47x in real-time conversion performance, even when dealing with 4K 60/120fps MOV files, thanks to its unique full GPU acceleration technology. Try VideoProc Converter with the following steps if you want a fast conversion and lossless output.
Step 1.
Download the video converter for free from its official website and install it on your computer. It runs smoothly on all recent Windows and macOS.
Step 2.
Launch VideoProc Converter. Select the Video option and drag your file into the software.
Step 3.
Choose MP4 H.264 in the Video option at the bottom. For more MP4 profiles, click Target Format, search MP4, then you can see MP4 encoded with HEVC, MPEG-4, and more.
Step 4.
Move to the output settings on the right side of the interface. Choose an output folder to save your video and Enable Hardware Acceleration. Click RUN to start converting MOV to MP4.
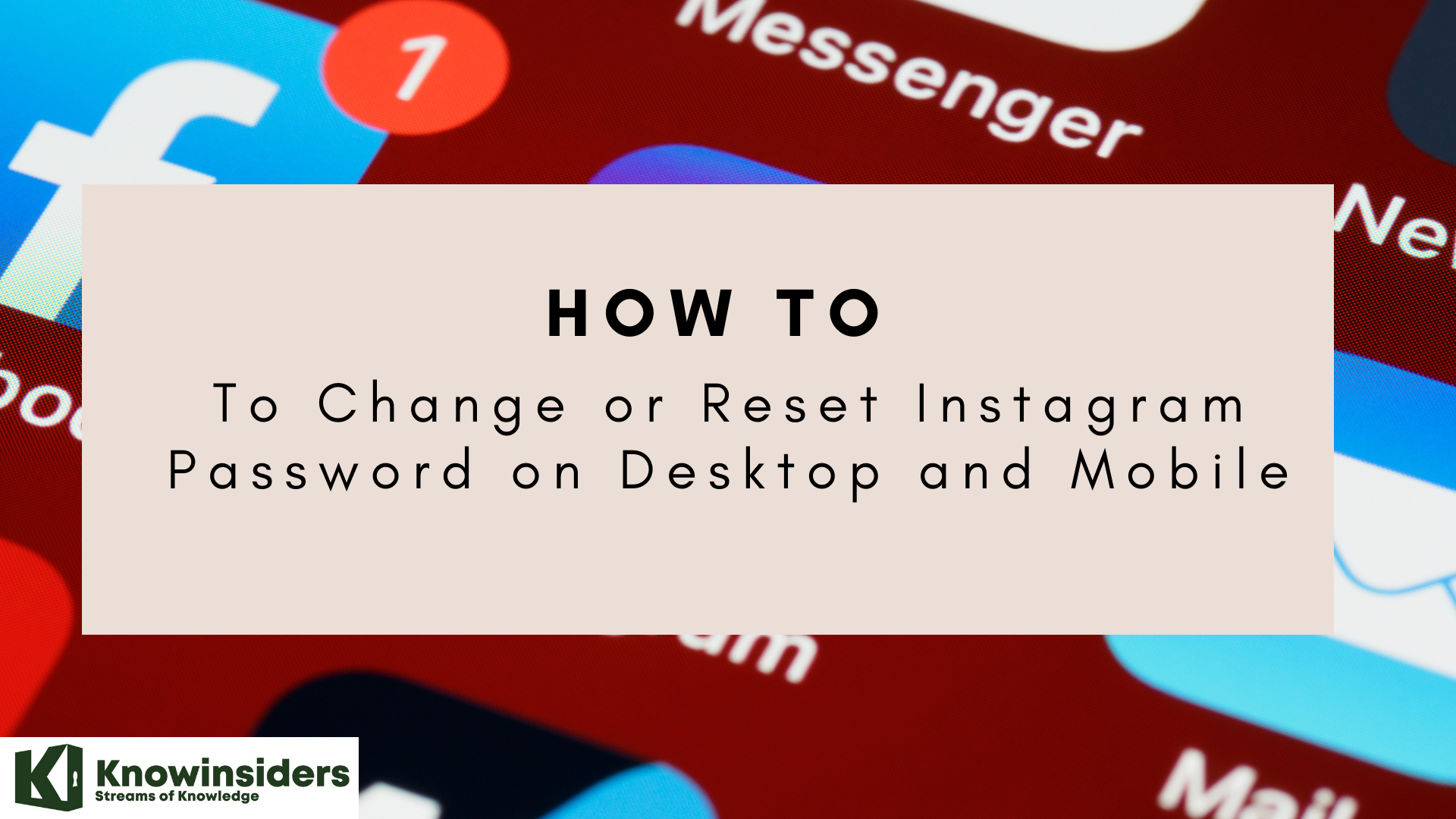 The Best Ways To Change or Reset Instagram Password on Desktop and Mobile The Best Ways To Change or Reset Instagram Password on Desktop and Mobile Forgetting your password on Instagram can be frustrating, but dont worry, we are here to help you. This article will show you how to change ... |
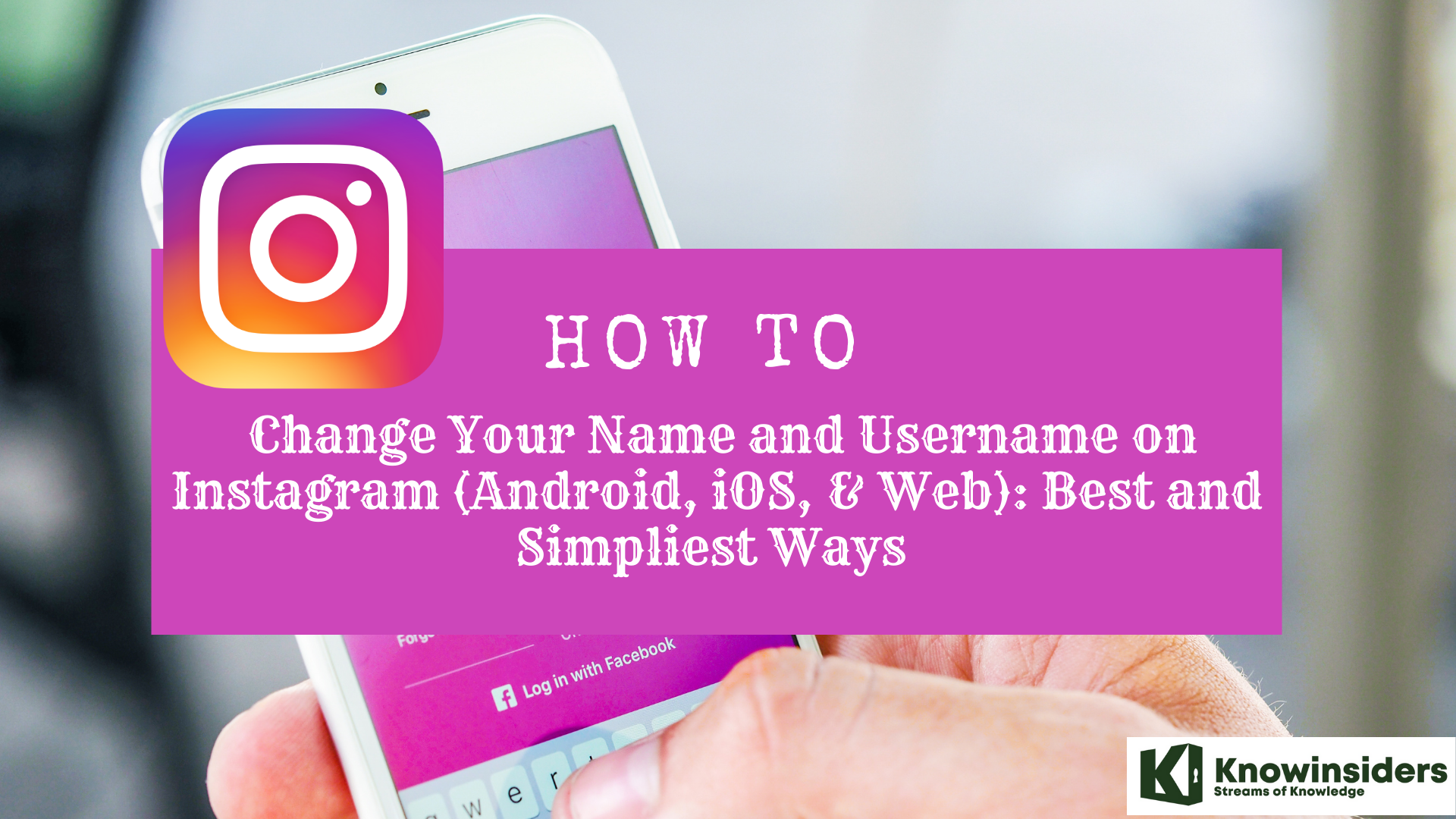 The Simpliest Ways to Change Your Name and Username on Instagram with Android, iOS, & Web The Simpliest Ways to Change Your Name and Username on Instagram with Android, iOS, & Web Instagram is a famous social app, with millions of users accessing each day. To learn how to change your name or username on Instagram using ... |
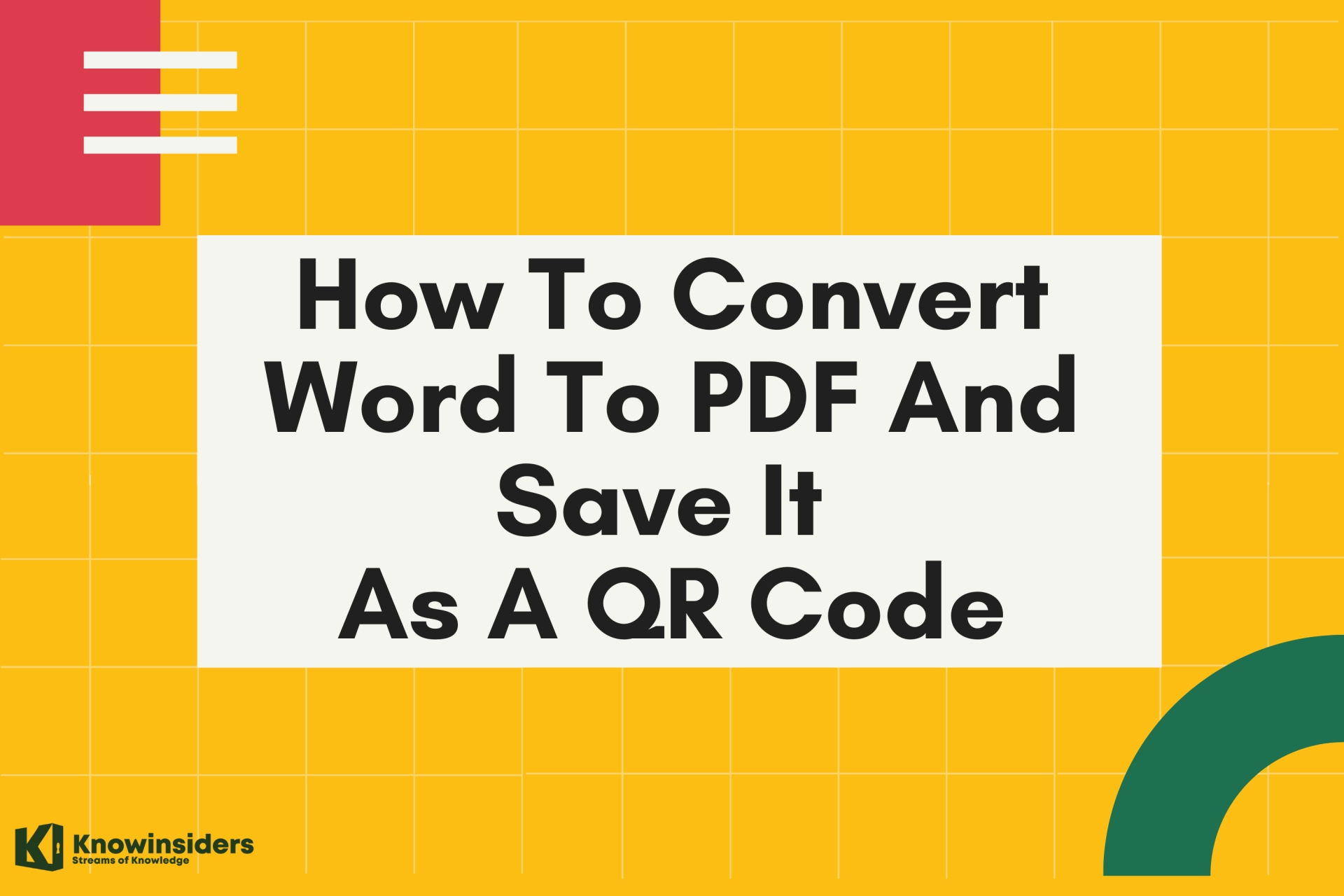 Easy Steps To Convert A Word Document Into A PDF And Save It As A QR Code Easy Steps To Convert A Word Document Into A PDF And Save It As A QR Code In our daily work, there are many times that we need to convert from a Word document into a PDF file for convenient use. You ... |
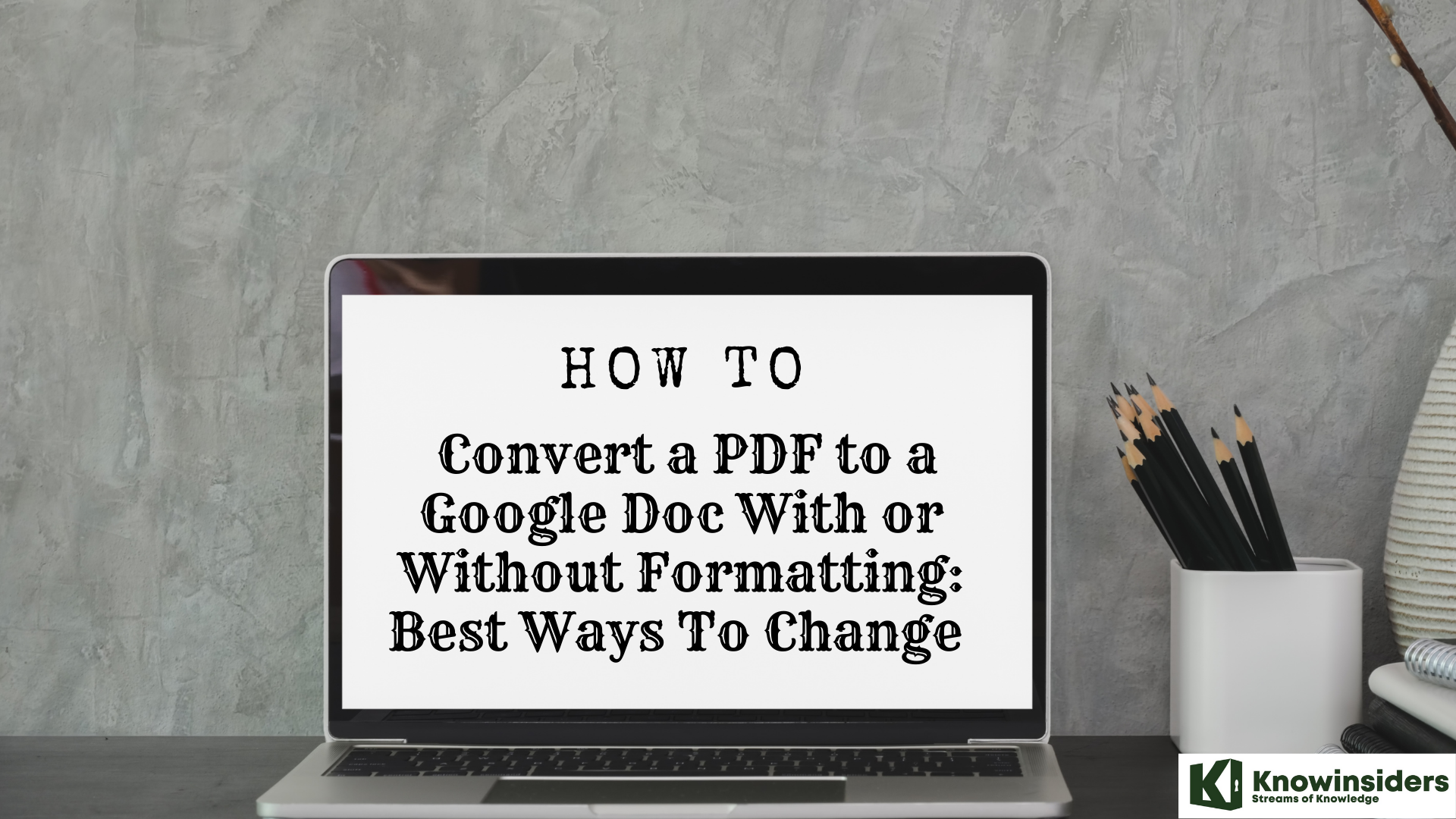 The Simpliest Ways to Convert a PDF to a Google Doc With or Without Formatting The Simpliest Ways to Convert a PDF to a Google Doc With or Without Formatting Keep reading the article below to learn how to convert PDF to Google Doc with or without formatting in best and easest ways. |